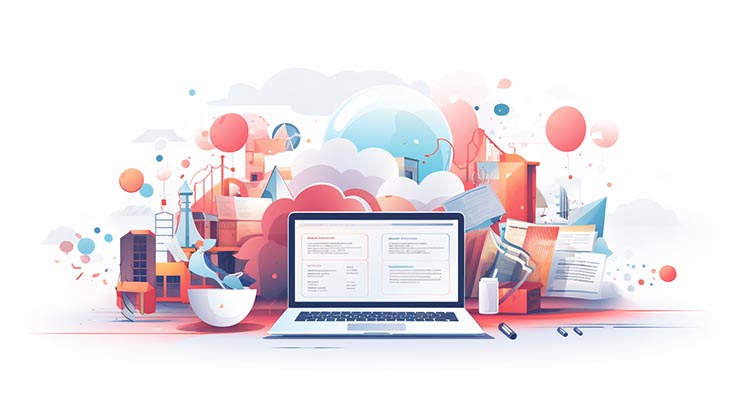Ich darf dir gratulieren. Nachdem du diese Seite gesucht bzw. geöffnet hast, gehe ich davon aus, dass du deinen eigenen Blogbeitrag unter WordPress schreiben und veröffentlichen möchtest. Prima, denn das bietet dir nicht nur die Freiheit und den Raum dich im Internet zu präsentieren, sondern du kannst dadurch neue Leser, neue Kunde und sogar neue Möglichkeiten entdecken.
Inhaltsverzeichnis
In diesem Artikel gehe ich ganz genau darauf ein, wie du von Null deinen eigenen und informativen Blogbeitrag erstellen und veröffentlichen kannst. Die Grundvoraussetzungen dazu sind ganz einfach: Du benötigst eine WordPress-Website und ein Thema über das du schreiben möchtest.
Ach noch ein Punkt vorab, bevor wir uns dem eigentlichen Thema, nämlich dem einfachen schreiben und erstellen von Blogbeiträgen, widmen: Bitte stelle sicher, dass du folgende Punkte vorab erledigt hast:
- Dein Blog sollte ein gültiges Impressum aufweisen, sonst kannst du eine Abmahnung erhalten. Die ist nicht nur teuer, sondern auch überflüssig.
- Verankere eine Datenschutzerklärung, die an deine Website angepasst ist. Versuche auf kostenlose Datenschutz-Generatoren zu verzichten, da diese meist nicht genügend Schutz, wie auch eine notwendige Haftung anbieten.
- Wenn du Besucherdaten trackst und Website-Content einbindest, der ein Tracking erlaubt, dann verankere einen Cookie-Banner im Sinne der DSGVO.
Das wars auch schon, lass uns also mit dem Erstellen von eigenen WordPress Beiträgen beginnen. Ich habe alles in entsprechende Abschnitte untergliedert, damit du Schritt für Schritt deinen eigenen Blogbeitrag aufbauen und veröffentlichen kannst.
#1 Überlege dir das Thema bzw. den Inhalt
Beim schreiben bzw. erstellen eines Blogbeitrags ist es wie mit einem Brief oder einer E-Mail. Man sollte sich zuvor Gedanken gemacht haben, was man eigentlich mitteilen und ausdrücken möchte, bevor man loslegt. So ist es auch mit deinem Blogbeitrag. Mach dir zuvor Gedanken, was du sagen möchtest. Willst du beispielsweise ein neues Produkt vorstellen? Willst du deine Zielgruppe mit einem bestimmten Thema ansprechen und erreichen? Was ist der Mehrwert und der Nutzen, wenn dieser Blogbeitrag fertig ist?
Solche Grundüberlegungen solltest du dir bereits zu Beginn machen. Denn ein Blogbeitrag bzw. Blogartikel sollte nicht nur einen geschriebenen Text beinhalten, sondern wie erwähnt einen Mehrwert für den Besucher/Leser bieten. Dabei ist es ratsam Texte in der Länge von ca. 800 bis 1.200 Wörter zu verfassen. Natürlich gibt es auch längere Blogbeiträge, doch diese erstellt man nicht mal einfach so, sondern mit viel Zeit und Muse.
Ich empfehle dir diese Überlegungen auf einem einfachen DIN-A4-Blatt vorzunehmen. Du musst nämlich nicht alles vor dem Bildschirm machen, nur weil man es so gewohnt ist. Ein Din-A4.Blatt ist schnell gefunden und du kannst deine Gedanken an nahezu jedem Ort unabhängig von WLAN oder Strom niederschreiben.
#2 Dein Blogbeitrag: Erstelle eine grundlegende Gliederung
Mit einem DIN-A4-Blatt bewaffnet, kannst du nun grundlegende Überlegungen zu deinem Blogartikel anstellen. Folgende Überlegungen sind dafür in meinem erdachten 5-Punkte-System ganz nützlich:
- Definiere ein Schlüsselwort, das so genannte Keyword, um den sich der ganze Blogbeitrag dreht. Das ist wichtig für Suchmaschinen und um einen roten Faden zu garantieren. Je früher du anfängst, dich mit Schlüsselwörtern bzw. Keywords auseinanderzusetzen, desto besser.
- Schreibe eine schlagkräftige und aufmerksamkeitserregende Überschrift die das Keyword beinhaltet.
- Definiere grob den Inhalt von Einleitung, über Hauptteil mit Informationen und Mehrwert bis hin zu so genannten CTA’s (Call to actions: Was soll der Leser nach dem Lesen machen? Soll er etwas kaufen? Anklicken? Abonnieren? etc.)
- Versuche immer wieder das Schlüsselwort in deinen Text einfließen zu lassen. Profi-Tipp nebenbei: Versuche auch Synonyme des Schlüsselworts einzubauen, sofern das möglich ist
- Wenn du nun die grundlegende Struktur gefunden und zu Papier gebracht hast, dann prüfe nochmals, ob der Mehrwert vorhanden ist. Blogartikel ohne Mehrwert sind für viele Besucher eine Zeitverschwendung und kosten dir später Kunden und womöglich auch Umsatz.
So, jetzt könnten wir den Blogbeitrag direkt im WordPress schreiben, oder?
Nicht ganz. Ich empfehle dir persönlich – aus jahrelanger und eigener Erfahrung – den Blogbeitrag gänzlich in einem externen Programm mit Rechtschreib- und Grammatikprüfung (z.B. Microsoft Word) zu schreiben. Der Vorteil von solchen Programmen ist, dass du einfach drauf losschreiben kannst und danach die Rechtschreib- und Grammatikfehler einfach rot angezeigt und manuell korrigiert werden können.
Je mehr Gedanken du dir beim Schreiben nämlich über Rechtschreibfehler machst, desto eher wird deine Muse und deine Motivation verfliegen. Gedanken kennen keine Rechtschreibfehler, aus diesem Grund solltest du beim Schreiben einfach nur Schreiben. Das macht deine Blogartikel authentisch und ehrlicher.
Nachdem du den Inhalt digital vorgeschrieben hast, können wir auf WordPress bzw. deine Website wechseln und das ganze dort umsetzen und veröffentlichen. Du wirst sehen, das ist ganz einfach und geht richtig schnell.
#3 Einen Blogbeitrag in WordPress erstellen
Bevor wir einen neuen Blogbeitrag in WordPress erstellen können, müssen wir uns im Administrationsbereich anmelden. Logge dich also mit deinen Zugangsdaten auf deiner WordPress Website ein. Der Link sollte ca. so lauten https://www.deinedomain.com/wp-admin/
Wenn alles geklappt hat, dann wirst du automatisch in den Administrationsbereich umgeleitet. Klicke dort im linken Menü auf Beiträge und dann auf Neuen Beitrag erstellen
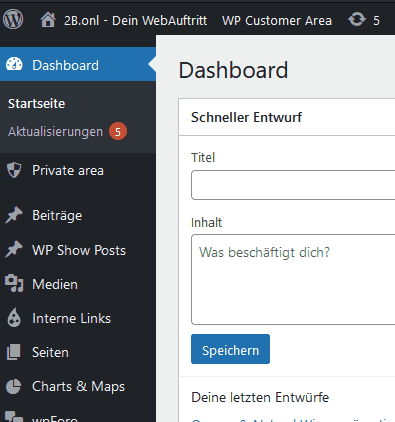
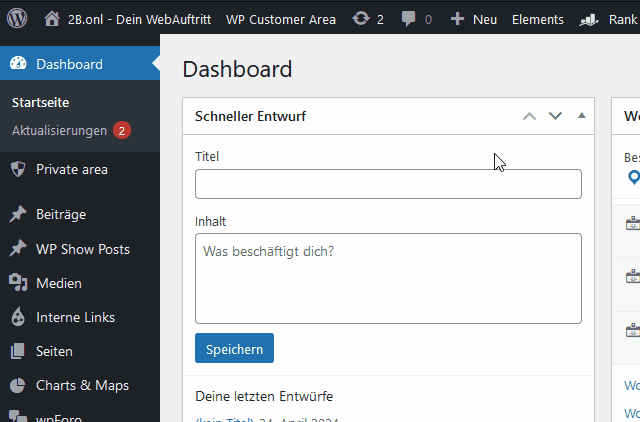
#4 Die Überschrift deines Blogbeitrags festlegen
Ein guter Blogbeitrag steht und fällt mit einer aussagekräftigen und interessanten Überschrift. Sieh dir doch nur mal die Zeitungen und Nachrichten im Fernsehen an. Innerhalb von wenigen Zeichen muss man es schaffen Neugier zu wecken und Inhalt zu vermitteln. Dabei sollte die Überschrift nicht abweichend vom Inhalt sein, ansonsten vergraulst du deine Leser.
Wenn dir keine Ideen zu einer passenden Überschrift einfallen, dann besuche doch einfach den kostenlosen Überschriften-Generator von uns. Gib das Keyword ein und klicke auf Überschriften generieren. Das funktioniert beliebig oft und mit jedem Thema.
Hier geht’s zum kostenlosen Überschriften-Generator.
Eine Überschrift kannst du in WordPress in der ersten Zeile definieren und natürlich auch jederzeit ändern. Versuche darauf zu achten, dass deine Überschrift nicht mehr als 90 Zeichen beinhaltet. Alles was über 70 Zeichen hinausgeht, läuft Gefahr in den Suchergebnissen abgeschnitten zu werden.
Platziere also deinen Cursor in den Bereich wo bereits „Titel hier eingeben“ zu sehen ist und gib dort deine Blogüberschrift ein. Versuche wie erwähnt nicht mehr als 1 bis 2 Zeilen zu verbrauchen.
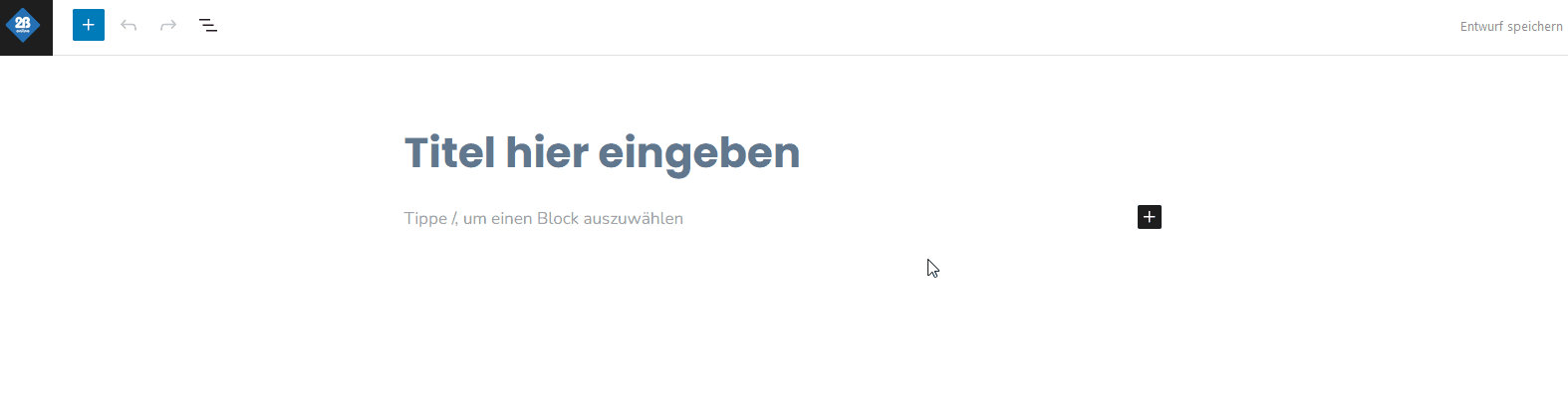
#5 Jetzt wirds ernst: Schreibe deinen Blogbeitrag
Jetzt kannst du direkt unter dem Titel klicken und deinen Inhalt direkt schreiben oder den bereits vorgefertigten Inhalt hineinkopieren. Ich würde dir empfehlen den Blogbeitrag so gut es geht zu Ende zu schreiben, damit du im nächsten Schritt ungestört die Formatierungen vornehmen kannst.
Zudem hat das spätere und nochmalige Überarbeiten des Blogartikels den großen Vorteil, dass Rechtschreibfehler gefunden oder fehlende Informationen identifiziert werden können.
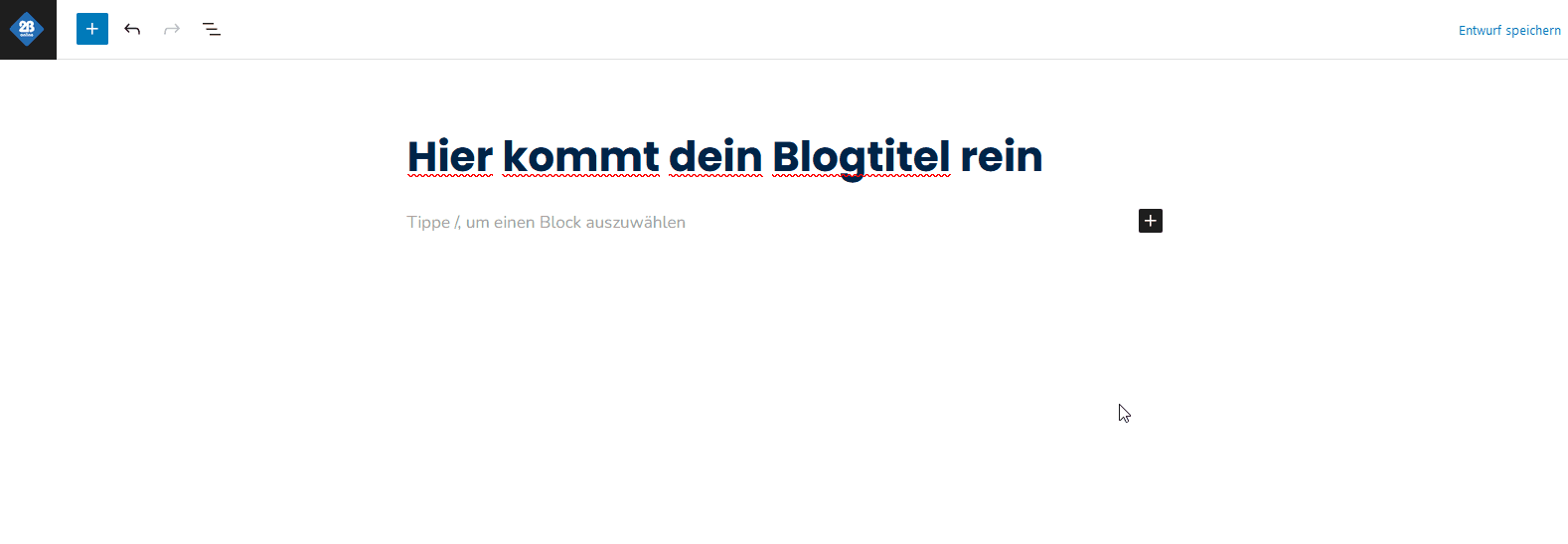
ProTipp: Aktiviere die obere Werkzeugleiste
Beim Erstellen deines Blogbeitrags wirst du immer wieder auf Funktionen zurückgreifen, die dir bei der Struktur und Formatierung behilflich sein können. Standardmäßig sind diese Funktionen direkt beim Text ersichtlich, was aber sehr ablenkend und störend sein kann.
Ich persönlich empfehle dir, die obere Werkzeugleiste zu aktivieren, damit du all deine Funktionen immer am selben Ort findest und von dort aus bequem zugreifen kannst. Klicke dazu auf die 3 Punkte ganz rechts im oberen Menü und dann auf Obere Werkzeugleiste.
Ab sofort kannst du nun auf alle Werkzeuge und Funktionen an ein und demselben Ort zugreifen.
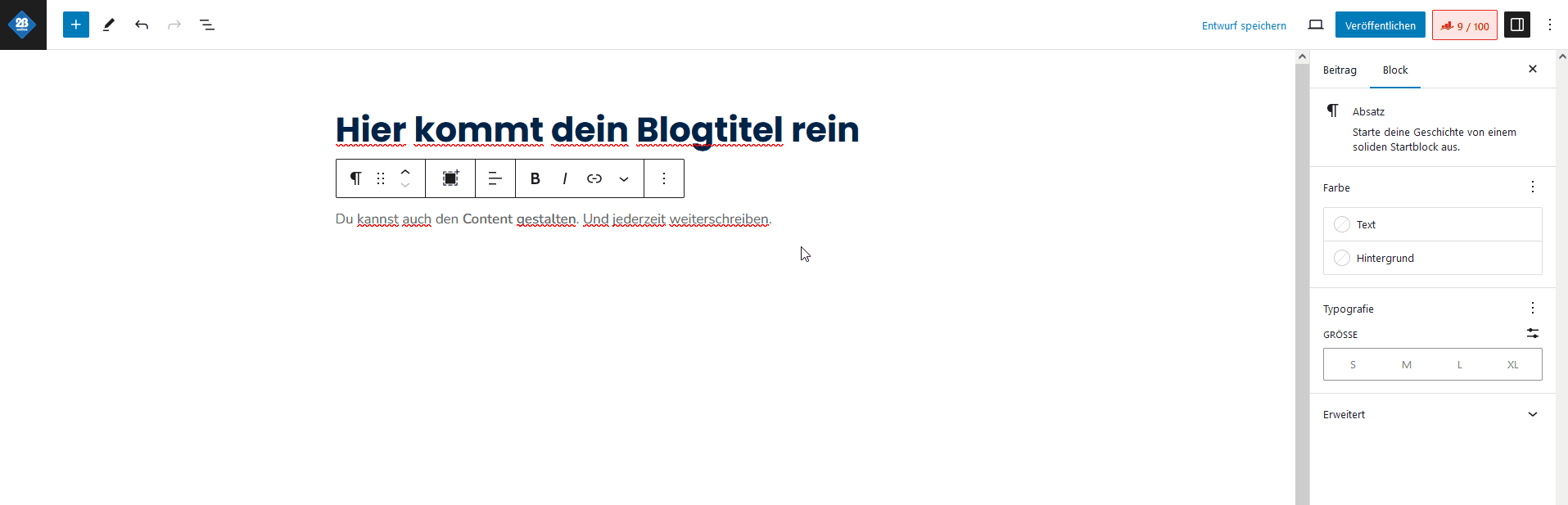
ProTipp: Schreibe eine kurze und neugierig machende Einleitung
Der erste Absatz nach dem Titel beinhaltet die Einleitung deines Blogbeitrags. Hier solltest du 5-15 Sätze nutzen, um deinem Leser die Möglichkeit zu geben, zu erfahren um was es in diesem Blogbeitrag eigentlich geht und was sie/er davon erwarten kann. So ähnlich wie diese Kurzzusammenfassung in größeren Zeitungsartikeln. Sie wurden für Leute gemacht, die kaum Zeit für den ganzen Artikel haben, aber doch gerne wissen wollen, ob sie später die Lust und Zeit aufbringen sollten, doch noch den ganzen Artikel zu lesen.
Nutze also diese 5 bis 15 Sätze gut aus und versuche wieder das definierte Stichwort (vgl. Keyword) innerhalb der ersten 2 Sätze zu erwähnen und zu verankern.
#6 Struktur und Gliederung deines Blogbeitrags
Wenn du deinen Blogbeitrag geschrieben hast, dann solltest du diesen bereits mit einer guten Einleitung, einem Hauptteil und einem Abschlusstext verfasst haben. Denn das haben wir ja unter Punkt #2 Erstelle eine grundlegende Gliederung besprochen.
Doch nur weil eine Gliederung des Blogbeitrags vorhanden ist, heißt das nicht, dass der Leser auf weitere Hilfsmittel verzichten muss. Es gibt unter WordPress mehrere Möglichkeiten eine gute Struktur und Gliederung zu realisieren. Ich gehe deshalb auf die unterschiedlichen Optionen ein und zeige dir, wie du das bei deinem Blogbeitrag ganz einfach umsetzen kannst:
#6.1 Abstände und Absätze
Das einfachste Mittel eine Struktur in einen Blogbeitrag zu bringen, sind Abstände und Absätze. Kein Leser mag einen elendslangen Text ohne die Hoffnung auf eine Pause für die Augen. Also baue sinnvolle Abstände durch mehrere Absätze mittels der Verwendung der Enter-Taste ein:
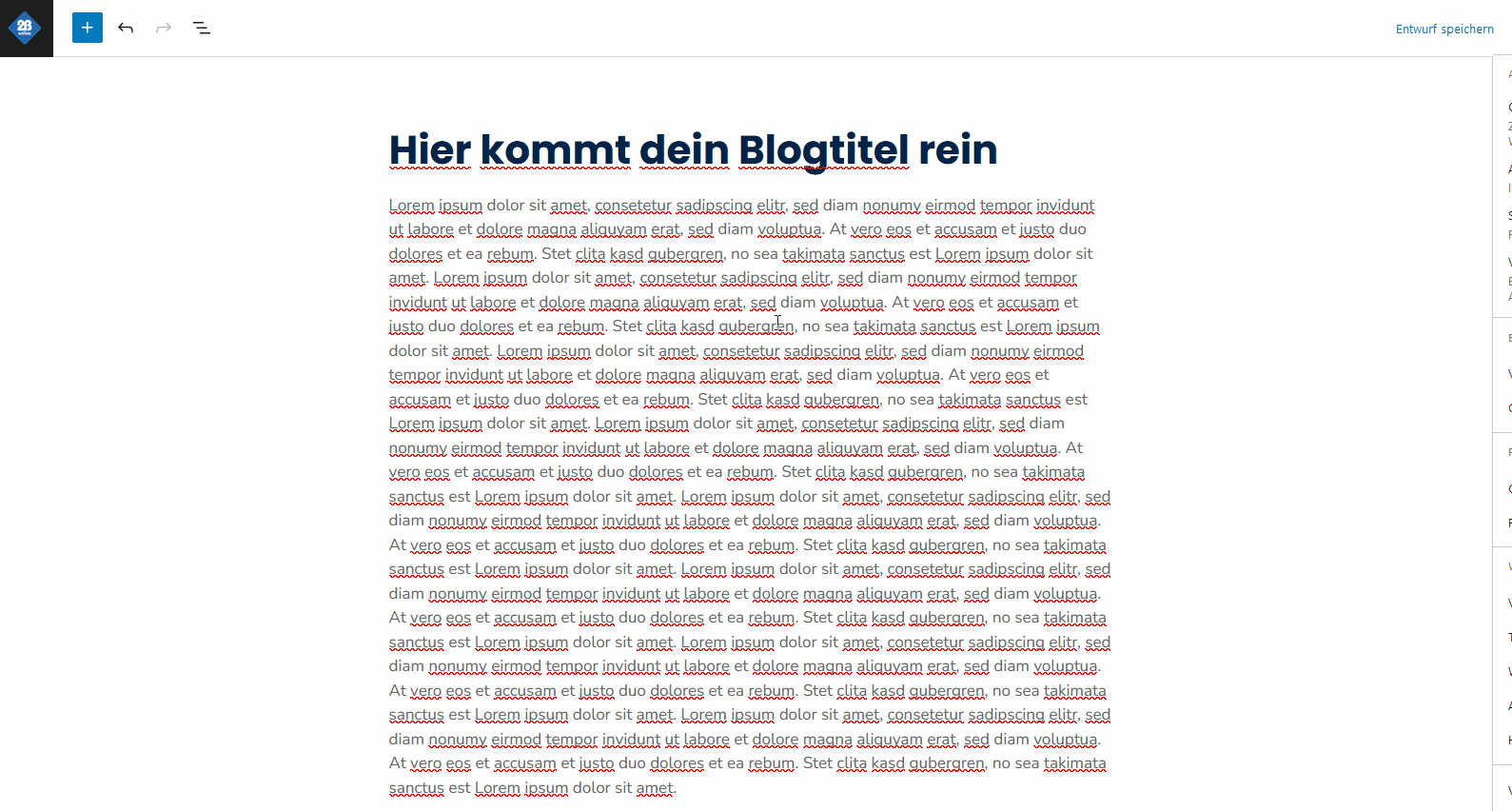
#6.3 H1 Zwischenüberschriften einfügen
Bitte vermeide das Einfügen von zusätzlichen H1-Überschriften. Es darf je Blogbeitrag oder Unterseite nur eine einzige H1-Überschrift geben und diese wird durch den Blogartikel automatisch zur Verfügung gestellt. Jede weitere Überschrift in deinem Artikel muss zumindest eine H2-Überschrift sein. Dabei kannst du folgende Gliederung berücksichtigen:
- H2-Überschrift
- H2-Überschrift
- H3 Überschrift
- H4 Überschrift
- H4 Überschrift
- H3 Überschrift
- H2 Überschrift
- H2 Überschrift
- H3 Überschrift
- H3 Überschrift
- H4 Überschrift
- H3 Überschrift
- H2 Überschrift
- H3 Übershrift
- H2 Überschrift
Wie du siehst, kannst du mehrere H2-Überschriften in deinem Blogbeitrag verankern und plazieren. Eine H3-Überschrift sollte hingegen nur plaziert werden, wenn es zuvor eine H2-Überschrift gibt. Eine H4-Überschrift sollte nur verankert werden, wenn es zuvor eine H3-Überschrift gibt.
Verankere unter keinen Umständen eine H3-Überschrift ohne eine H2-Überschrift. Oder eine H4-Überschrift ohne eine vorherige H3-Überschfit. Ist eine Gliederung falsch, so wird dich Google und Co abstrafen, was letztendlich zu weniger Besuchern führen wird.
#6.2 H2 Zwischenüberschriften einfügen
Eine H2-Überschrift ist eine typische und gängigste Überschrift in einem Blogbeitrag. Ich zeige dir, wie du diese ganz einfach aus einem Wort erstellen oder grundsätzlich neu definieren kannst.
- Klicke dazu einfach in einen Bereich, der für deine Zwischenüberschrift gellten soll.
- Schreibe nun die jeweilige Zwischenüberschrift
- Klicke in die obere Werkzeugleiste und wähle statt Absatz den Eintrag Überschrift
- Die Überschrift ist automatisch auf H2 eingestellt – verändere den Wert nur, wenn es notwendig und sinnvoll ist (siehe vorherigen Punkt)
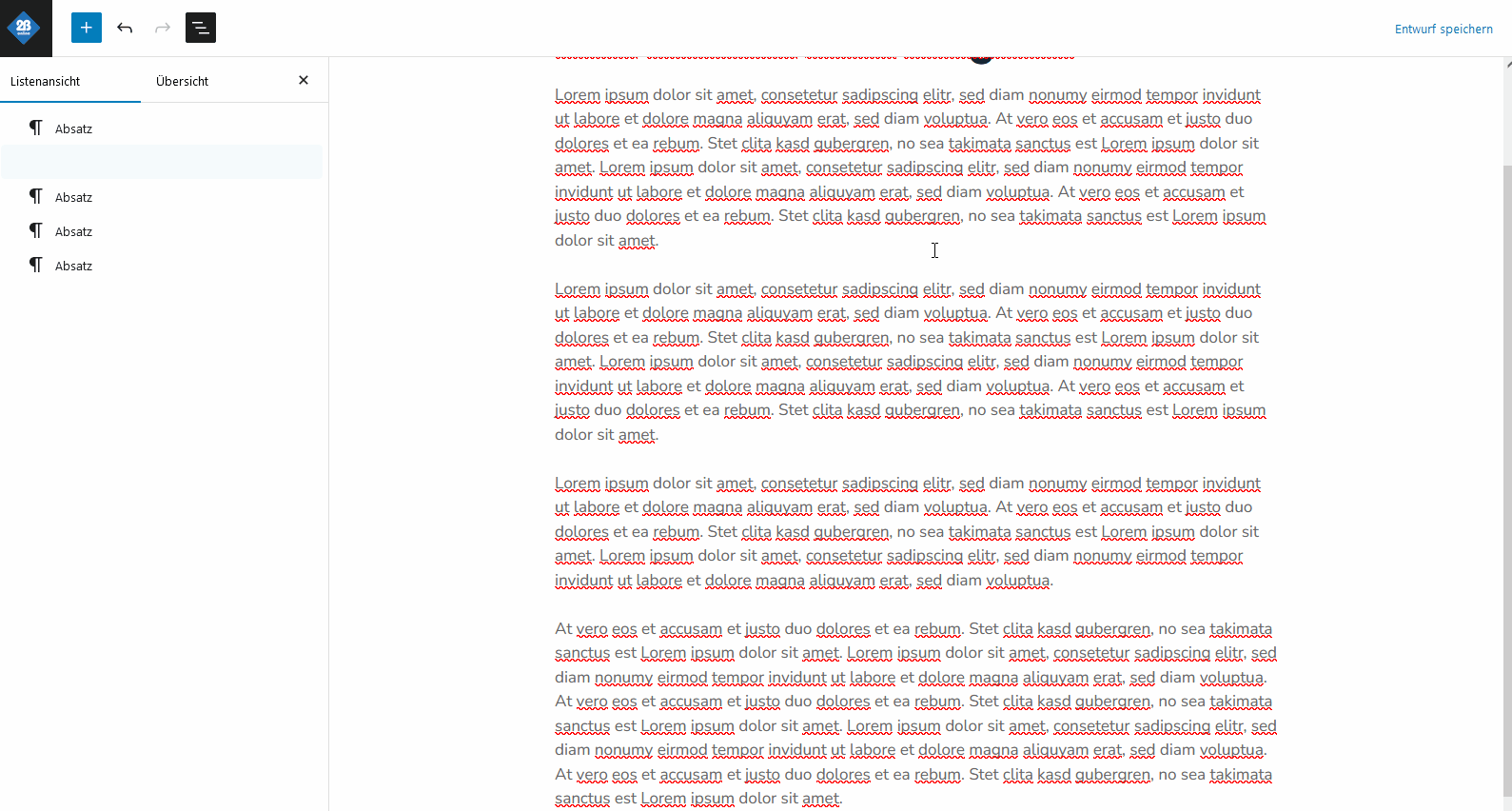
#6.3 H3 Zwischenüberschriften einfügen
Du kannst natürlich auch weiter Überschriften einfügen, wie z.B. eine H3-Überschrift, die der H2-Überschrift untergeordnet ist. Der Weg ist dabei ganz derselbe:
- Klicke dazu einfach in einen Bereich, der für deine Zwischenüberschrift gellten soll.
- Schreibe nun die jeweilige Zwischenüberschrift
- Klicke in die obere Werkzeugleiste und wähle statt Absatz den Eintrag Überschrift
- Ändere nun den Eintrag von H2 auf H3
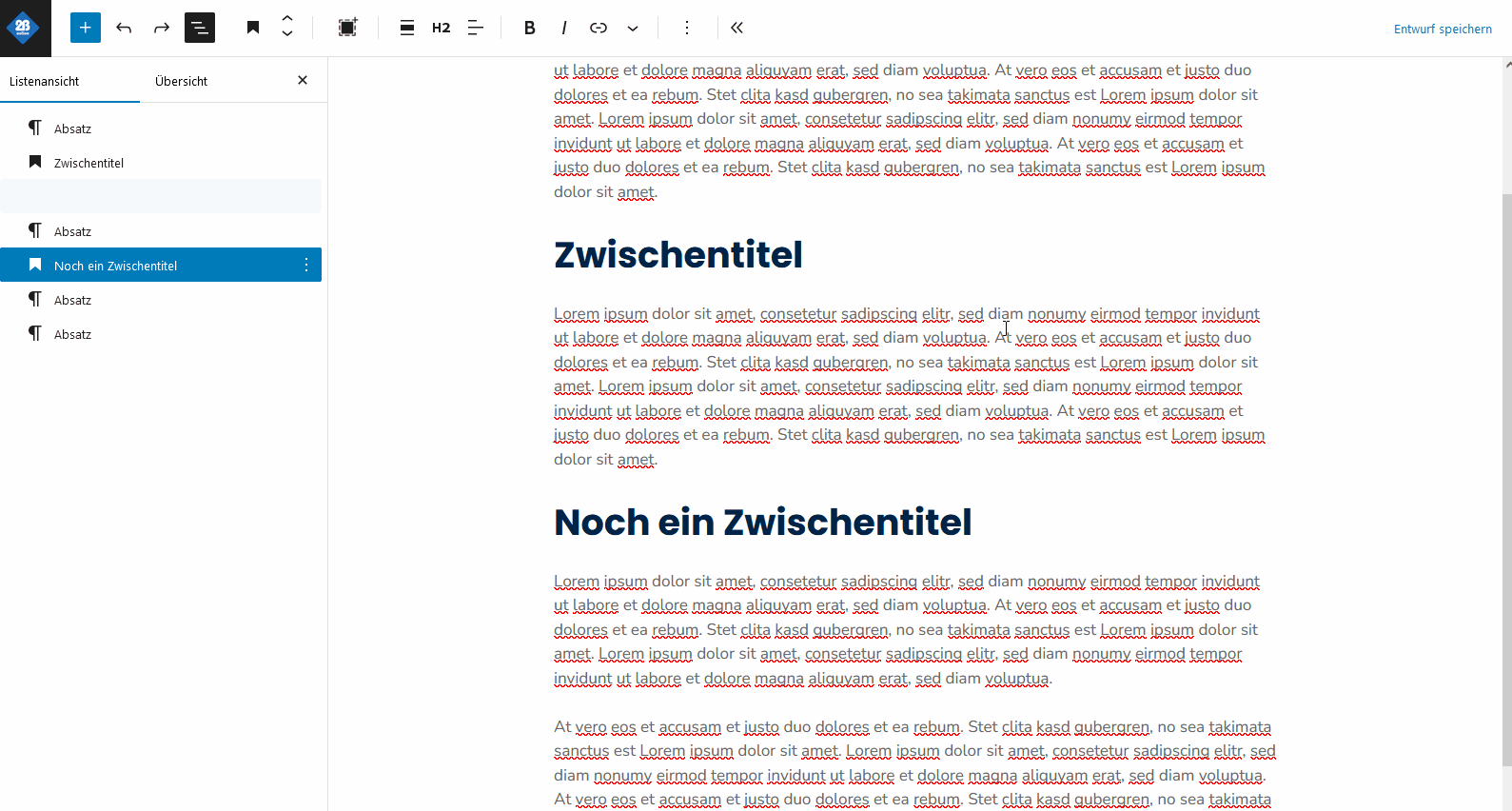
#6.4 Überschriften in Text umwandeln
Bei WordPress kannst du natürlich auch jede Aktion wieder umkehren. Hast du beispielsweise einen Text oder einen Abschnitt irrtümlich als Überschrift definiert, so wandle ihn ganz einfach wieder in einen Absatz zurück:
- Markiere den Text mit der Maustaste, der betroffen ist
- Klicke in die obere Werkzeugleiste und wähle den Eintrag „Umwandeln in Absatz“
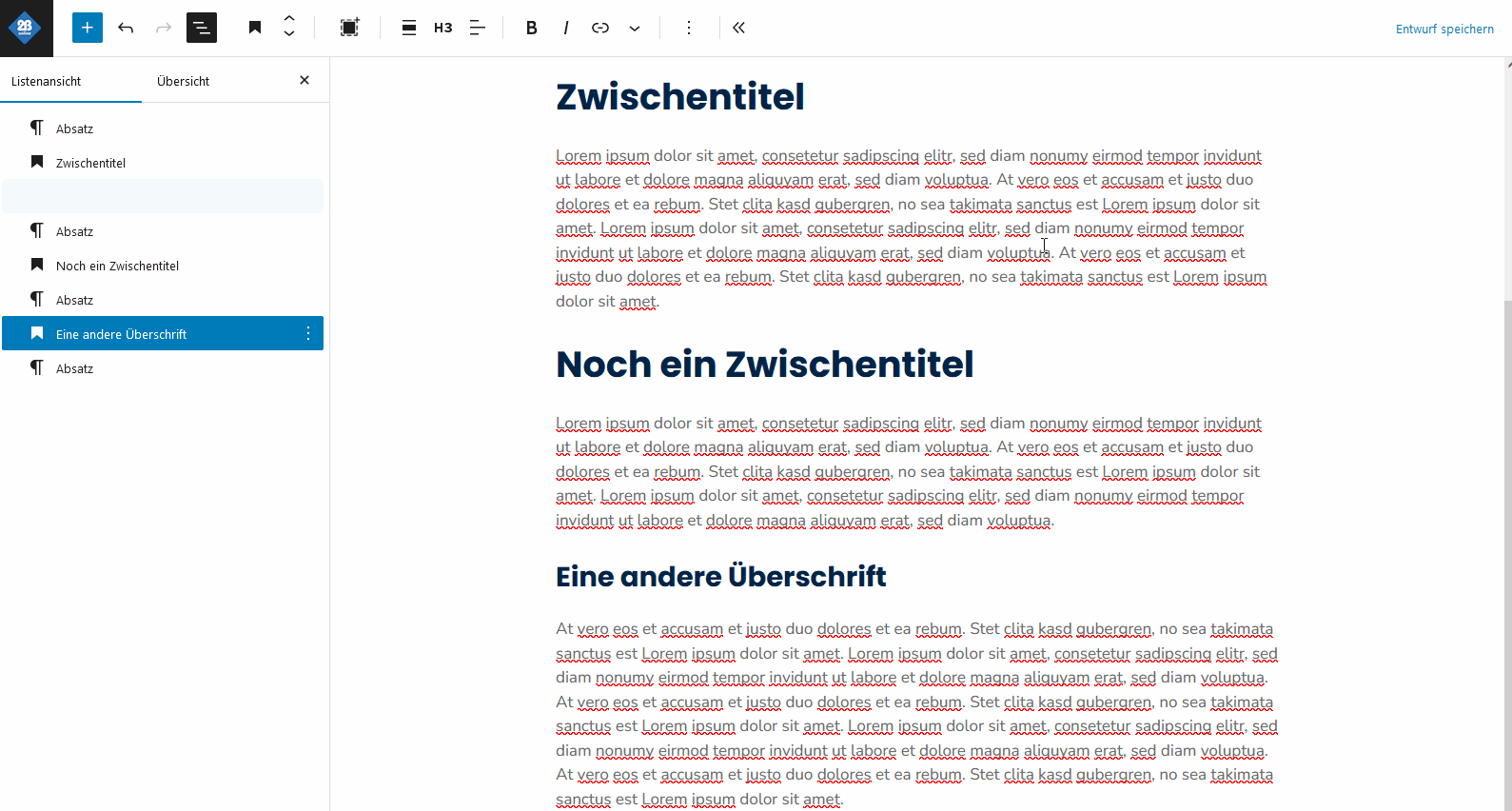
Möchtest du mehr über Überschriften, sowie 10 Tipps dazu erfahren? Dann schau doch bei unserem Artikel „Überschriften: 10 Tricks wie sie richtig genutzt und optimiert werden (+1 Bonus)“ vorbei.
#6.5 Sortierte und unsortierte Listen
Oft ist es sehr hilfreich, wenn man seinen Lesern wichtige Punkte als unsortierte Liste oder wichtige Schritte als sortierte bzw. nummerierte Liste zur Verfügung stellt. Auch das kannst du mit WordPress schnell umsetzen. Dabei musst du am Anfang nicht mal wissen, welche Art von Aufzählungsliste du erstellst, da du das jederzeit einfach ändern kannst.
Schritte um eine Liste in WordPress zu erstellen:
- Schreibe die jeweiligen Listenpunkte oder zumindest einen
- Markiere die Listenpunkte, wenn du bereits mehrere hast
- Klicke auf die Topmenü-Leiste und wähle den Eintrag „Liste“
- Jetzt kannst du dich entscheiden, wie diese Liste formatiert werden soll
- Selbstverständlich kannst du auch einzelne Punkte ausrücken bzw. einrücken
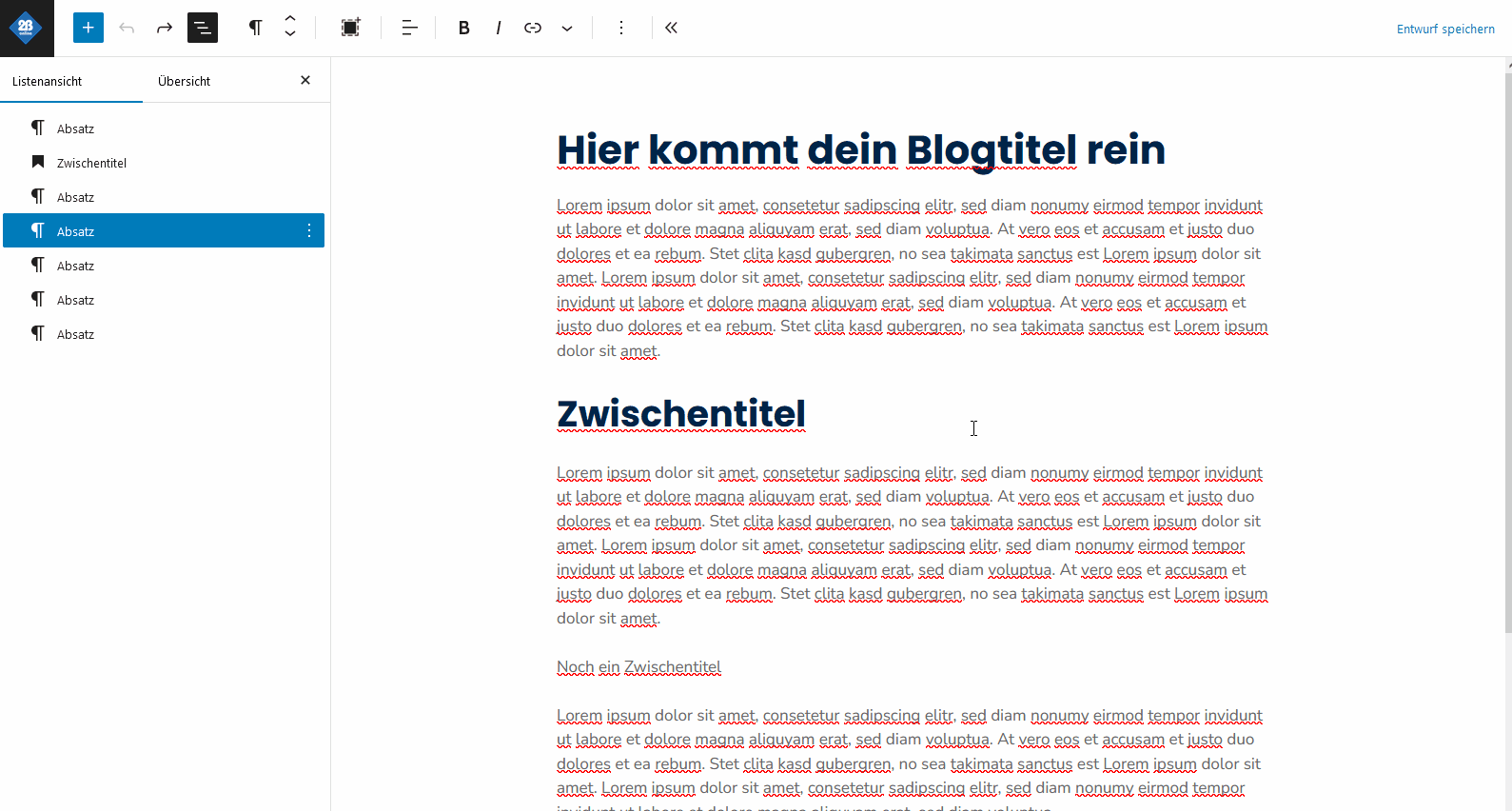
#6.6 Texte fett, kursiv und eingefärbt
Die typischen Formatierungsoptionen die du unter Umständen von Microsoft Word kennst, stehen dir auch dezent unter WordPress zur Verfügung. So kannst du beispielsweise Wörter oder Sätze fett oder kursiv darstellen und unter Umständen sogar einfärben.
Ich persönlich rate dir jedoch diese Funktionen sparsam zu verwenden. Hier ist definitiv weniger mehr. Die Zeiten in denen alles farblich hervorgehoben wurde und geblinkt hat, sind vorbei. Doch wer dezent mit diesen Optionen umgehen kann, der kann seine Leser und Besucher auf wichtige Details aufmerksam machen.
Schritte um einen Text fett darzustellen:
- Markiere das Wort oder den Satz der fett dargestellt werden soll
- Klicke in der oberen Menüleiste auf B
- Klickst du nochmals auf B so nimmst du diese Änderung wieder zurück
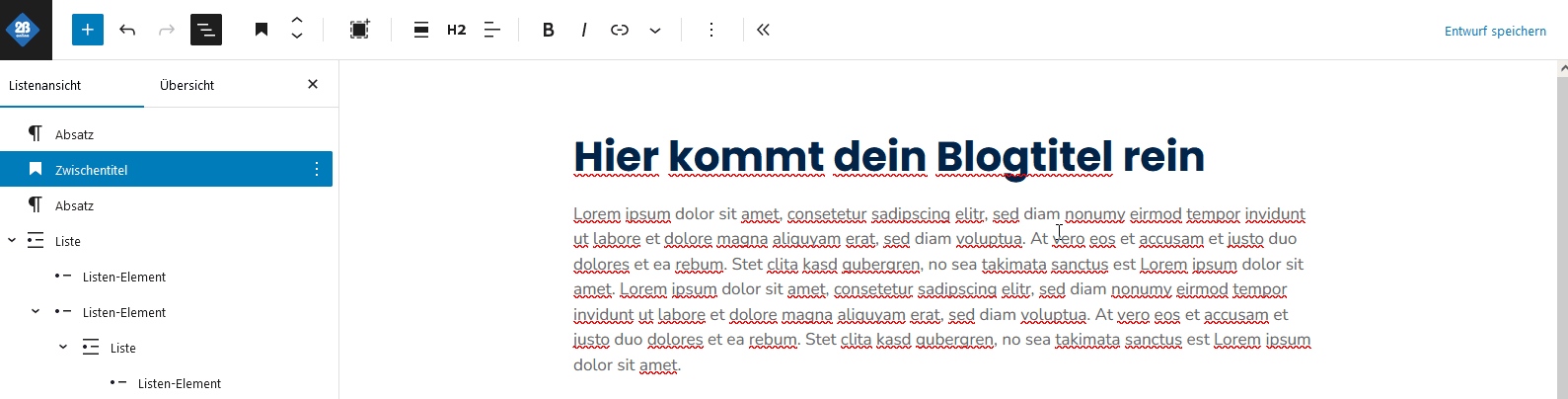
Schritte um einen Text kursiv darzustellen:
- Markiere das Wort oder den Satz der kursiv dargestellt werden soll
- Klicke in der oberen Menüleiste auf I
- Klickst du nochmals auf I so nimmst du diese Änderung wieder zurück
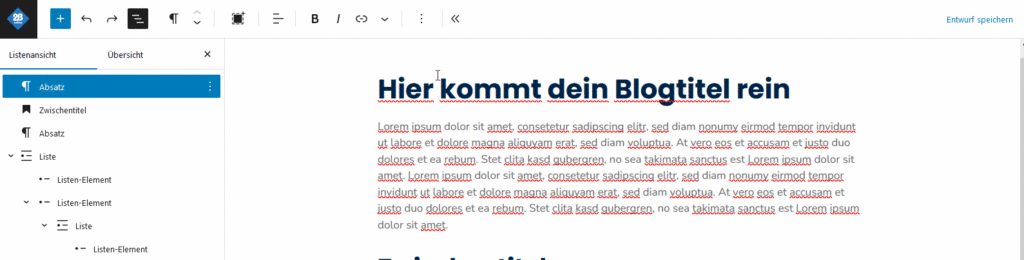
Schritte um einen Absatz farbig darzustellen:
- Markiere ein Wort des Absatzes oder den ganzen Absatz der eingefärbt werden soll
- Stelle sicher, dass du dich in der Ansicht Block im rechten Abschnitt befindest
- Klicke unter Farbe auf Text und wähle die gewünschte Farbe
- Der ganze Absatz sollte nun eingefärbt sein
- Klicke auf Farbe und dann auf Leeren um die Änderung rückgängig zu machen
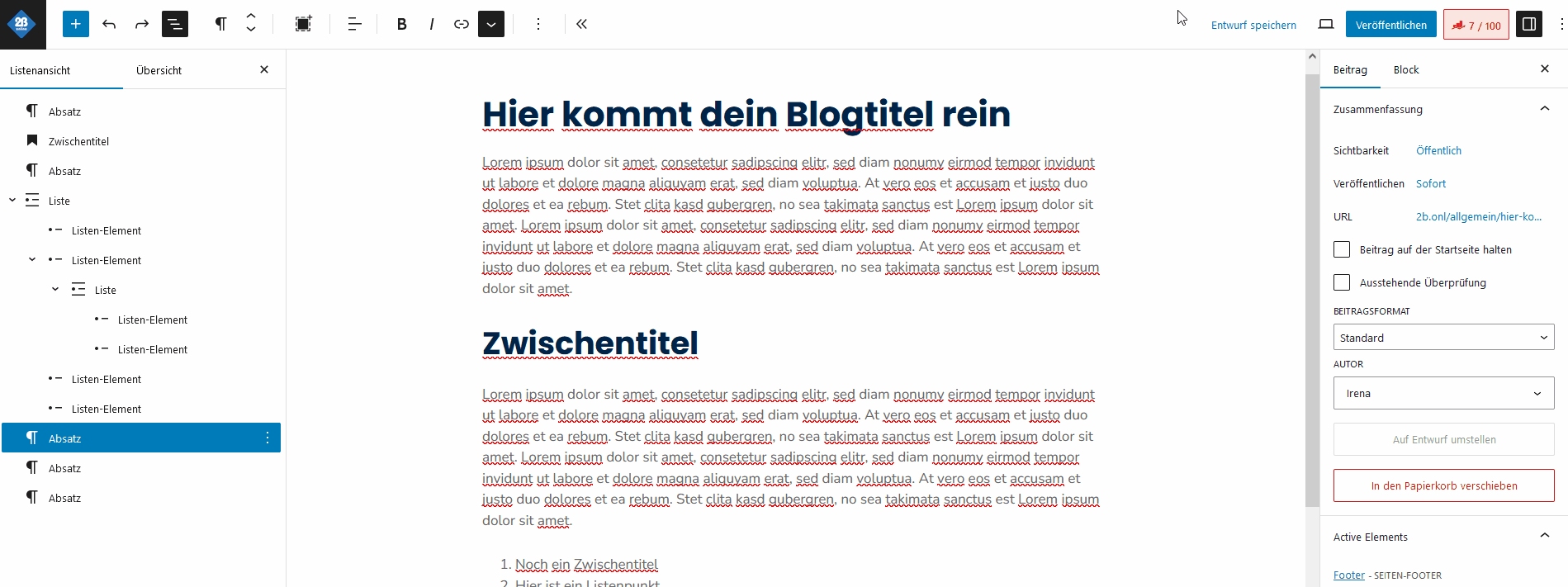
Schritte um ein einzelnes Wort farbig darzustellen:
- Markiere das Wort das eingefärbt werden soll
- Klicke in der oberen Menüleiste auf den Pfeil der nach unten zeigt
- Wähle den Eintrag Hervorheben
- Wähle die gewünschte Farbe
- Das jeweilige Wort sollte nun eingefärbt sein.
- Klicke wieder auf Hervorheben und dann auf Leeren um die Änderung rückgängig zu machen
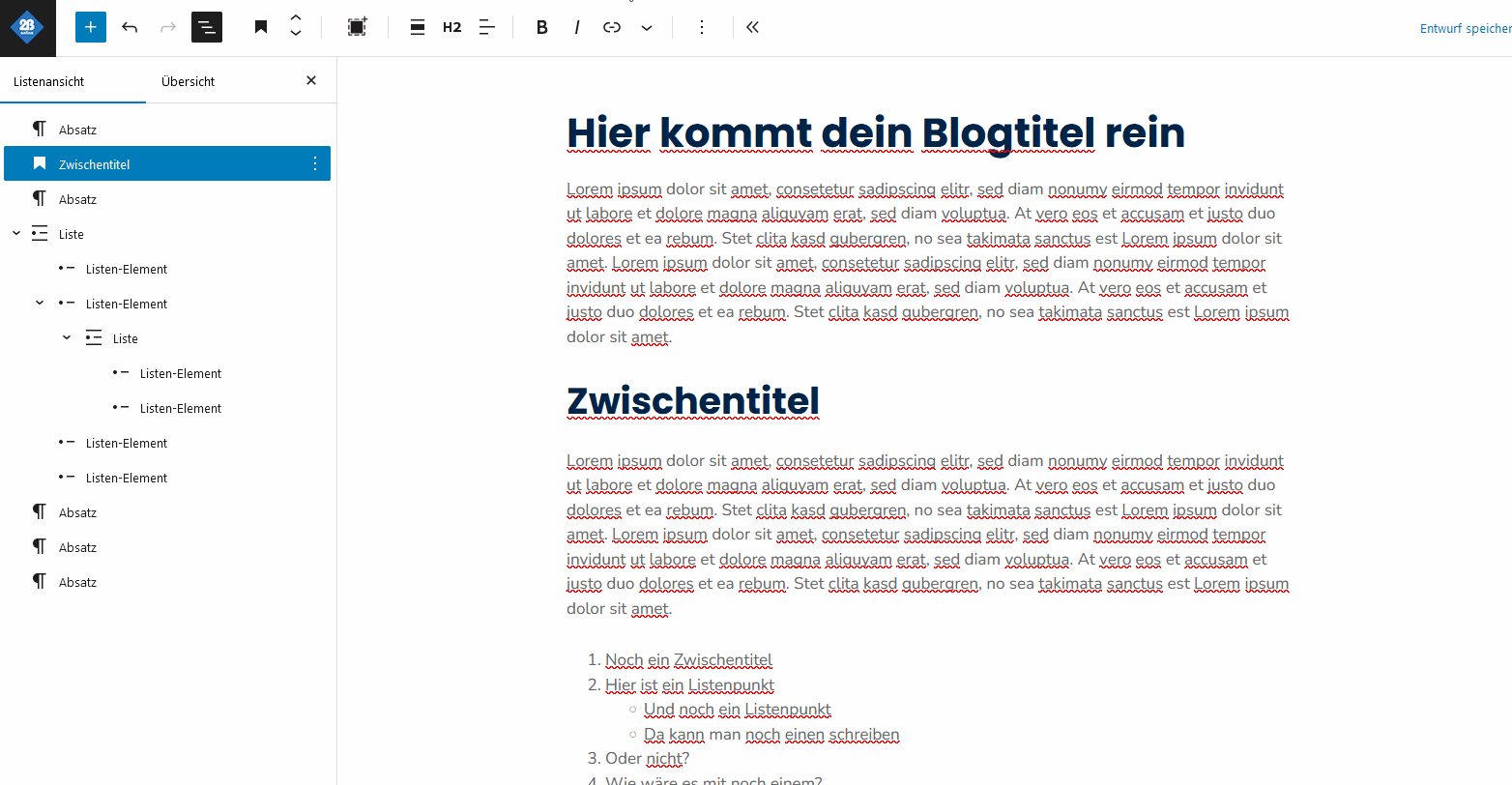
#7 Bilder im Blogbeitrag einfügen
Medien sind wichtig, sie unterstreichen den Inhalt und bieten zudem eine willkommene Abwechslung zum Text oder ergänzen diesen sogar. Aus diesem Grund solltest du ebenfalls Bilder in deinem Blogbeitrag verankern. Doch das ist oft einfacher gesagt, als getan. Denn ein Bild auf einer Website kann dir Besucher bringen oder Besucher kosten. Je nachdem wie optimiert du dieses Thema angehst.
Aus diesem Grund gibt es bei Bildern ein paar Grundregeln, die ich dir ans Herz lege:
- Das Bild sollte zum Inhalt passen. Klingt logisch, ist es aber leider sehr selten.
- Das Bild sollte passend zugeschnitten werden, damit man das auf dem Bild sieht, was man sehen soll.
- Das Bild sollte nicht zu groß von der Dateigrößer her sein. Je nach Verwendungszweck sollte es zwischen 20Kb und 500Kb groß sein. Alles über 1MB ist eigentlich tabu. Warum? Weil diese Dateien auch zu deinem Besucher transferiert werden müssen. Je größer die Bilder von der Dateigröße her, desto länger dauert es, bis deine Website geladen ist.
- Das Bild sollte einen Namen haben, der ungefähr das widerspiegelt, was auf dem Bild zu sehen ist. Also anstatt DSC_3459.jpg sollte das Bild eventuell Computer_Laptop.jpg lauten, wenn darauf ein Laptop zu sehen ist.
Schritte um ein Bild in deinem Blogbeitrag einzufügen:
- Klicke an eine Stelle in deinem Blogbeitrag wo du ein Bild hinzufügen möchtest
- Klicke auf das + und wähle den Eintrag Bild – wenn du diesen Eintrag nicht siehst, dann gib einfach „Bild“ in der Suche ein
- Klicke auf das Icon Bild
- Du kannst nun wählen ob du das Bild von deinem PC hochlädst oder ob das Bild bereits in der WordPress Mediathek vorhanden ist. Das Einfügen über eine URL würde ich dir eher abraten.
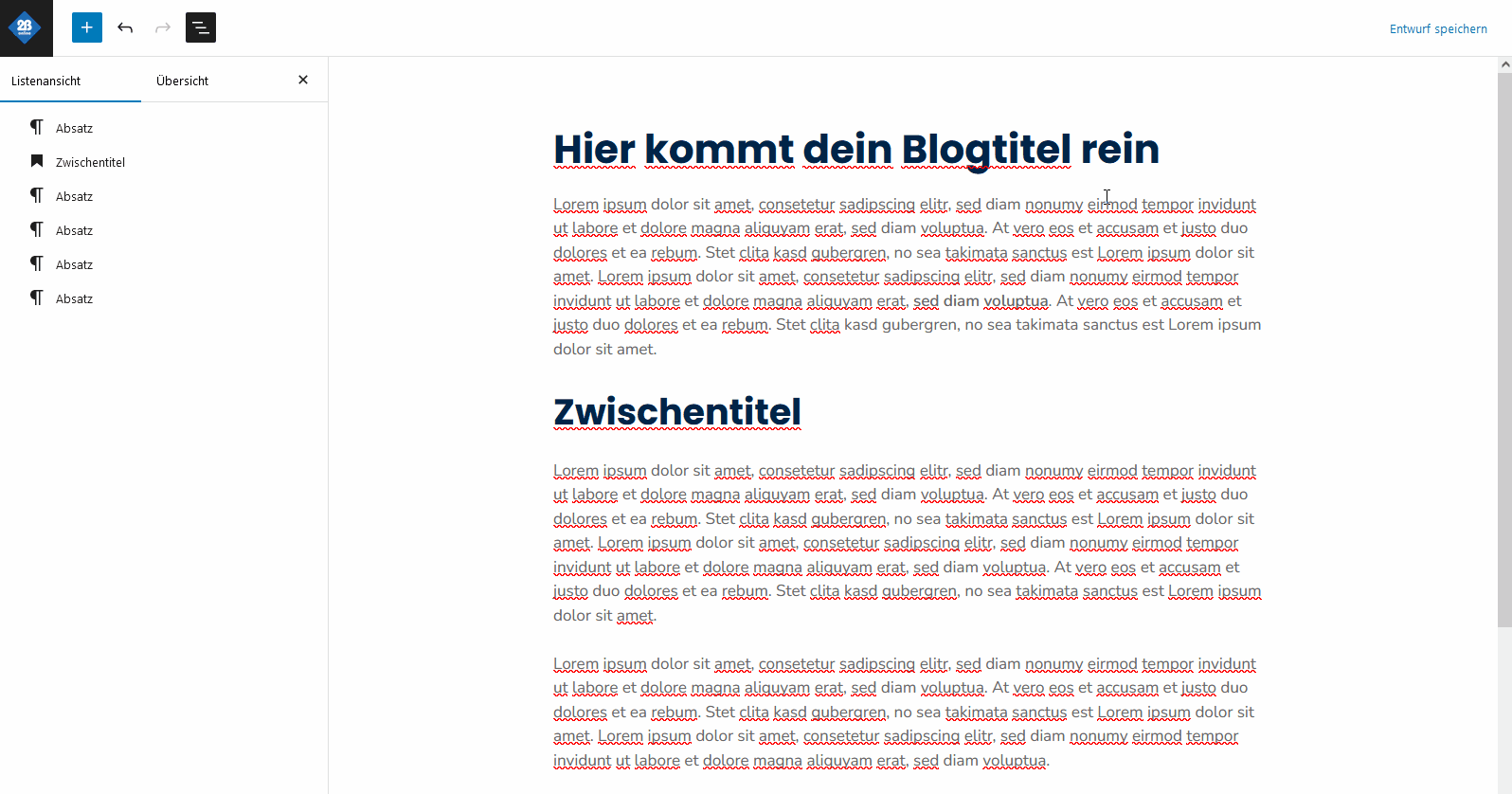
#8 Links und Verweise einfügen
Für weitere Informationen innerhalb oder auch außerhalb deiner Website, kannst du Wörter oder Sätze in Links umwandeln bzw. diese einfügen. Links sind sehr nützlich, wenn man auf eine andere bestehende Information verweisen möchte, ähnlich wie ein Lesezeichen in einem Buch.
Dabei gibt es 3 verschiedene Arten von Links die du realisieren kannst:
- Ein Link auf der gleichen Unterseite, z.B. auf einen Abschnitt. Ein sogenannter Anker.
- Ein Link auf eine andere Unterseite innerhalb deiner Website. Ein sogenannter interner Link.
- Ein Link auf eine ganz andere Website bzw. deren Unterseite. Ein sogenannter externer Link.
Bei der Umsetzung eines internen bzw. externen Links kannst du zudem noch entscheiden, ob ein neues Browserfenster (Tab) geöffnet wird, oder ob das bestehende Browserfenster durch den neuen Inhalt ersetzt werden soll. Ich empfehle dir bei externen Links ein neues Fenster zu öffnen.
Schritte um einen Anker in deinem Blogbeitrag einzufügen:
- Markiere eine Stelle in deinem Artikel die als Ziel für den Anker gelten soll. Dabei reicht meist ein Wort – es muss nicht ein ganzer Satz oder Absatz markiert werden.
- Klicke nun im rechten Menü unter Block auf Erweitert
- Hinterlege beim Feld „HTML-Anker“ ein beliebiges aber eindeutiges Wort für diesen Anker
- Nun wechsle zu dem Wort, der auf diesen Anker verlinken soll
- Klicke auf das Link-Icon
- Hinterlege ein „#“ und das zuvor definierte Anker-Wort in der gleichen Schreibweise
- Teste die Verlinkung in der Vorschau
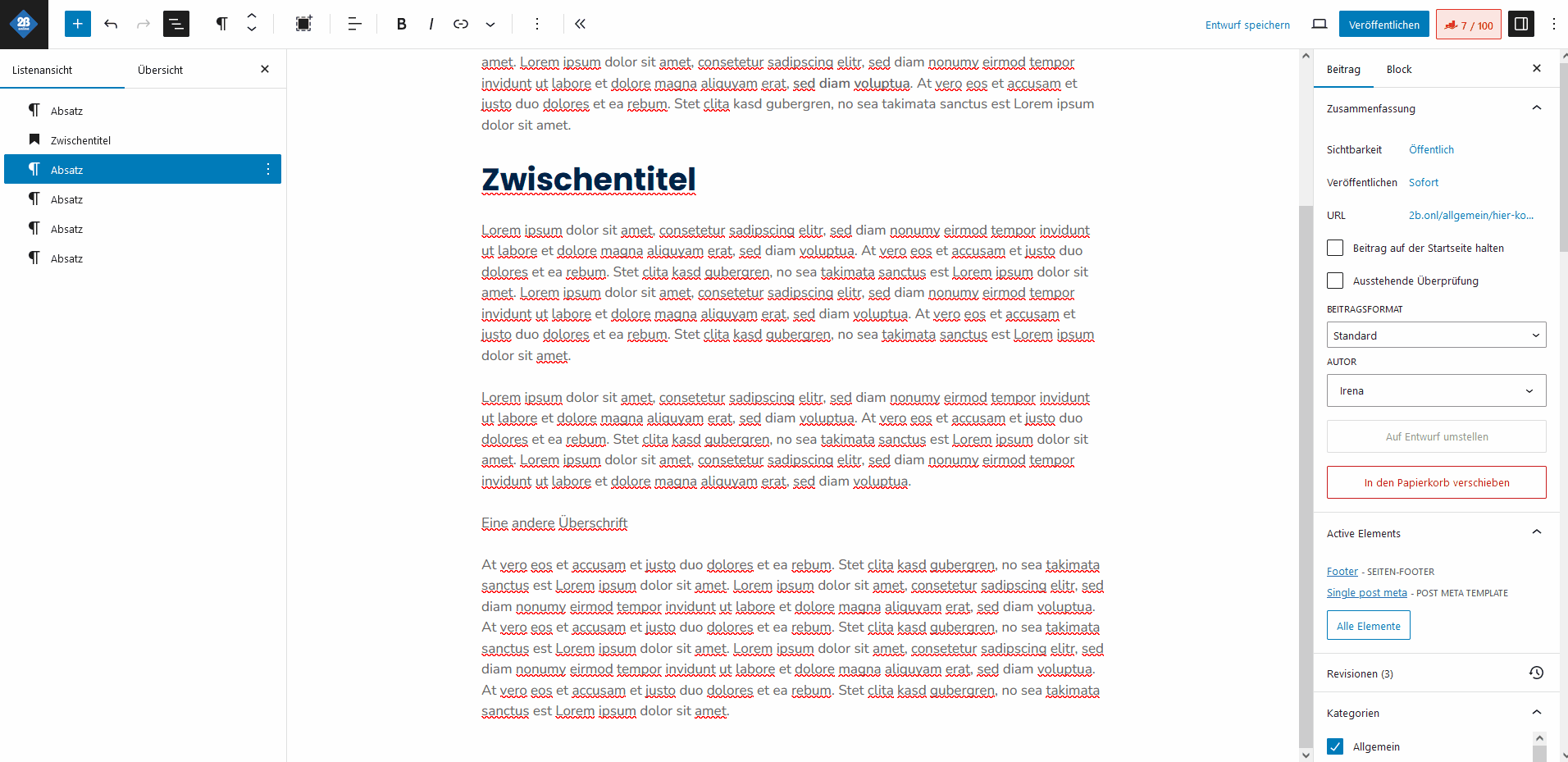
Schritte um einen internen Link in deinem Blogbeitrag einzufügen:
- Markiere das Wort oder den Satz der als interner Link fungieren soll
- Klicke auf das Link-Icon
- Suche nach einem Artikel bzw. einer Seite deiner Website oder hinterlege einen individuellen Link von deiner Website
- Teste die Verlinkung in der Vorschau
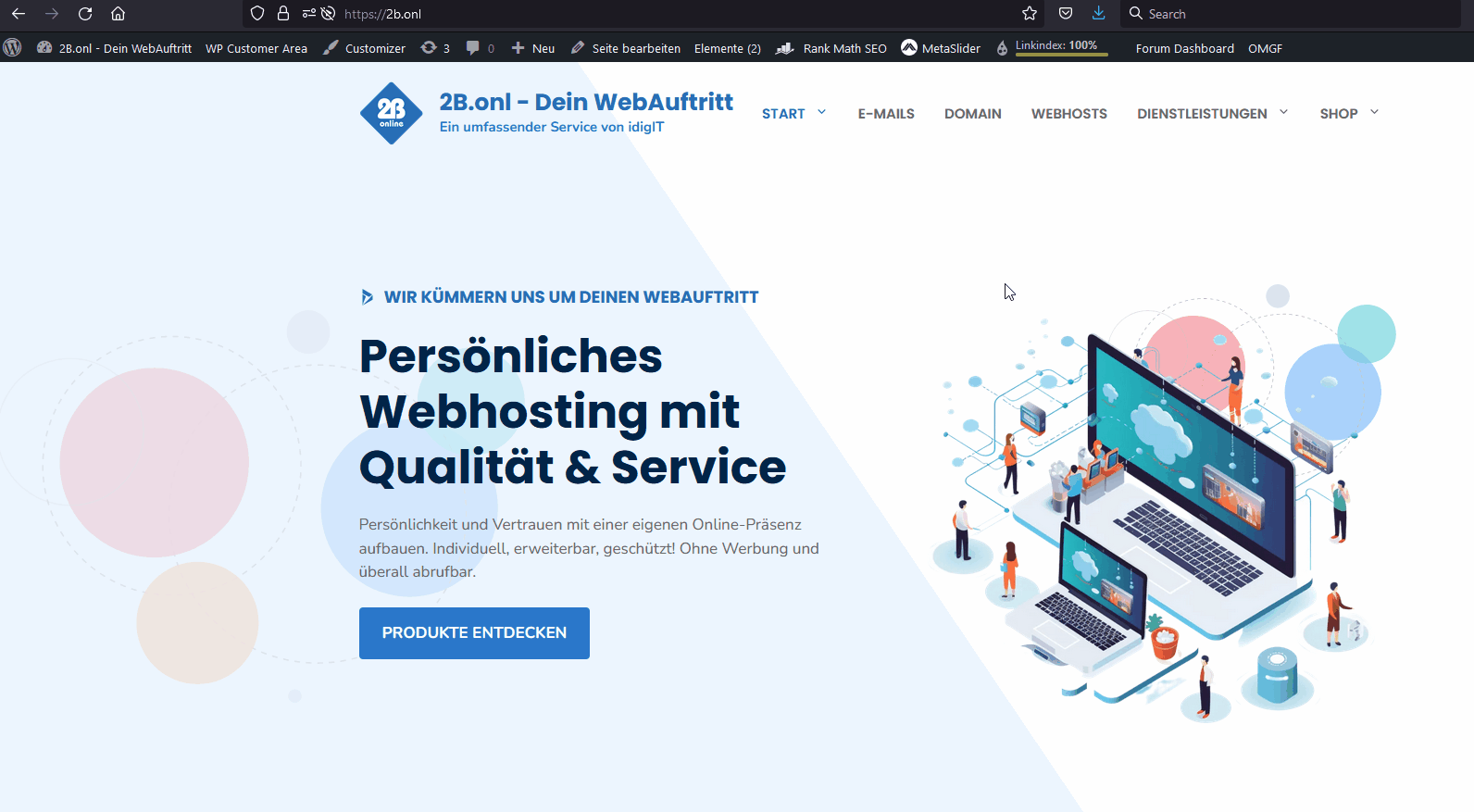
Schritte um einen externen Link in deinem Blogbeitrag einzufügen:
- Markiere das Wort oder den Satz der als externer Link fungieren soll
- Klicke auf das Link-Icon
- Füge eine zuvor kopierte URL in das Link-Feld ein
- Klicke auf das Wort mit dem Link und danach auf das Stift-Icon
- Aktiviere gegebenenfalls die Option „Open in new tab“ oder „In neuem Fenster öffnen“
- Teste die Verlinkung in der Vorschau
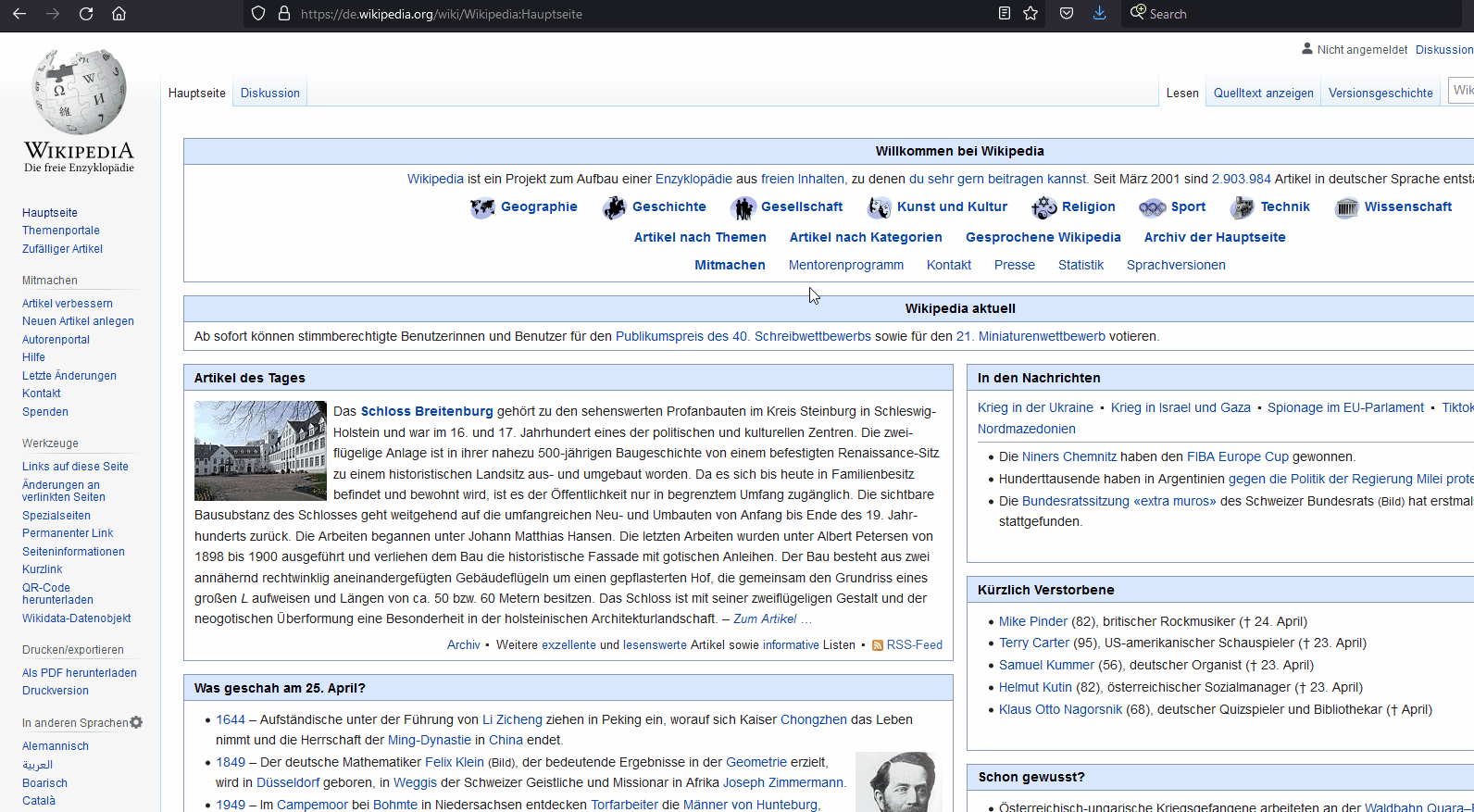
Schritte um einen Link in deinem Blogbeitrag zu löschen:
- Klicke auf den Link der entfernt werden soll
- Klicke nun auf das durchgestrichene Link-Icon in der oberen Menüleiste
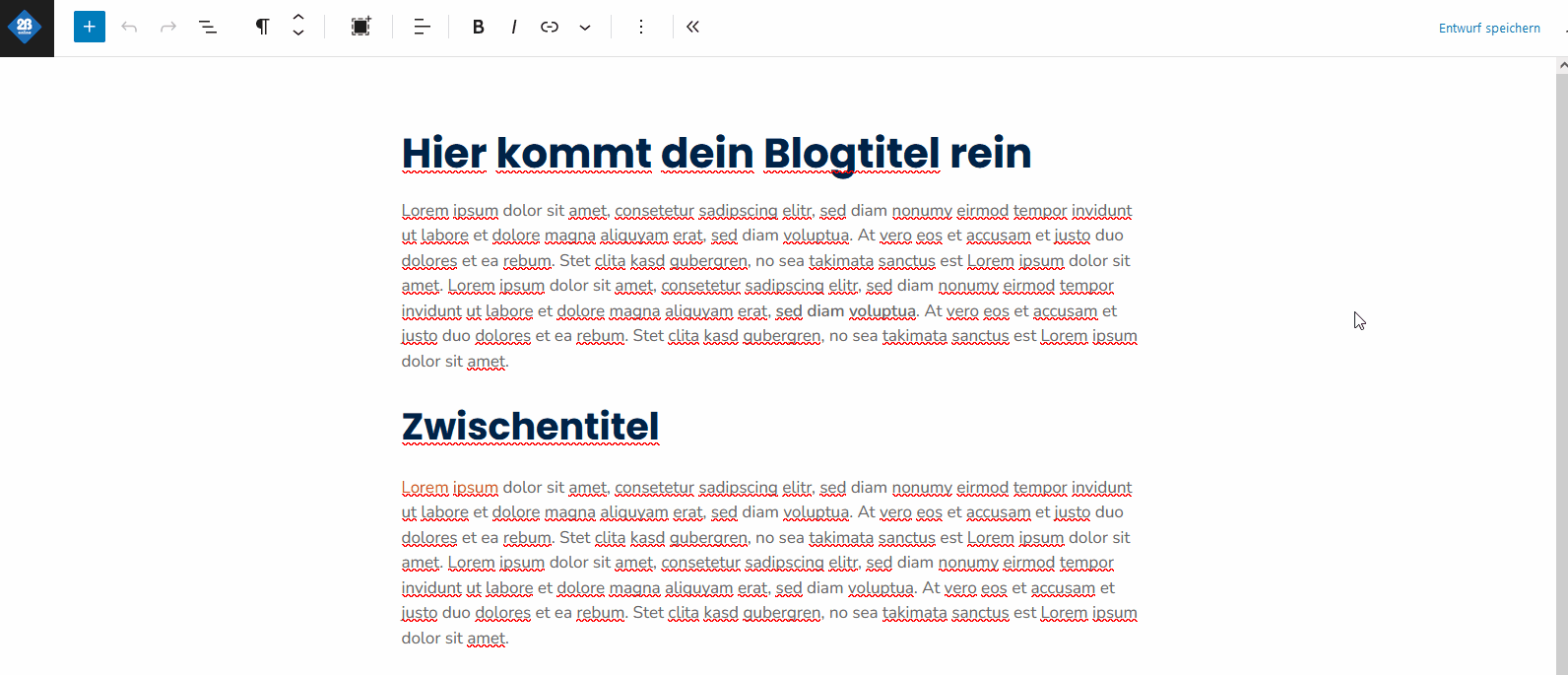
#9 Hinterlege ein passendes Feature-Image (Beitragsbild)
Bei guten Zeitungsartikeln sieht man immer Bilder, die auf den Beitrag eingehen oder diesen thematisch unterstützen. Ähnlich wie bei einer Werbung. Es wird versucht alles in einem Bild auszudrücken, was notwendig und möglich ist. So sollte es auch bei deinem Beitragsbild sein. Denn das Beitragsbild wird üblicherweise in der Blog-Übersicht und auf anderen Stellen deiner Website angezeigt, damit potentielle Leser auf den Blogbeitrag aufmerksam gemacht werden.
Wie groß das Bild in Pixel sein muss, hängt in der Regel von dem verwendeten Theme (also Design) ab. Grundsätzlich ist man aber mit einer Größe von 1200 x 628 Pixel ganz gut dabei. Gute Beitragsbilder kannst du beispielsweise mit dem Online-Tool Canva erstellen und bearbeiten.
Schritte um einen Beitragsbild in deinem Blogbeitrag zu hinterlegen:
- Klicke im rechten Menü auf Beitrag, damit du die Beitragsoptionen einsehen kannst
- Srolle runter zu Beitragsbild und klicke auf die Fläche
- Du wirst automatisch in die Mediathek geleitet und kannst dort ein bereits hochgeladenes Bild ganz einfach auswählen
- Hast du ein Bild erstellt, das noch hochgeladen werden muss, dann wechsle auf Datei hochladen und wähle deine Datei aus
Hinweis: Veröffentliche keine Blogbeiträge ohne Beitragsbild. Ein Beitragsbild wird nämlich auch dann angezeigt und verwendet, wenn die URL deines Blogartikels in sozialen Medien geteilt wird. Ist kein Beitragsbild hinterlegt, dann sieht ein geteilter Link nicht sehr seriös aus.
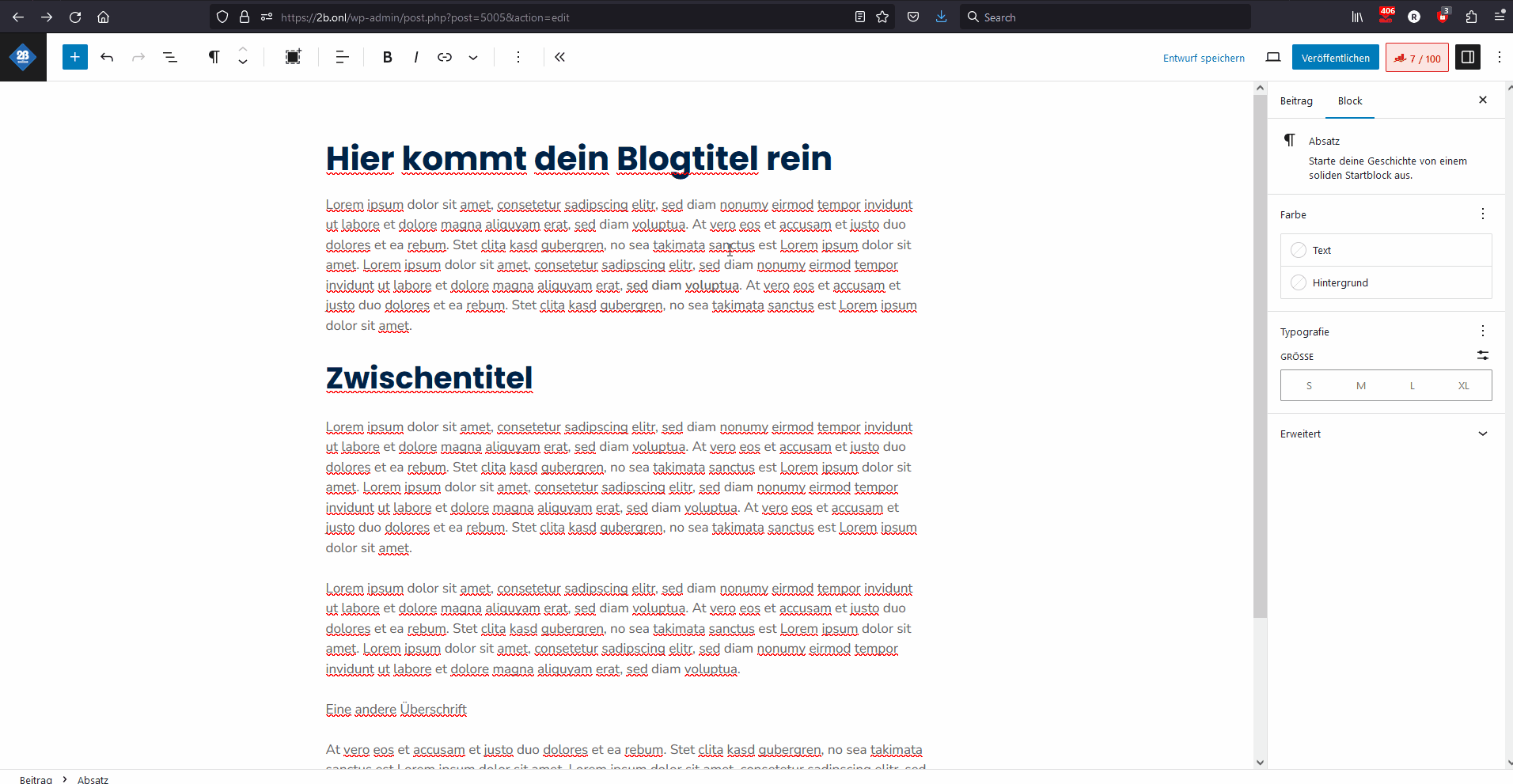
#10 Schreibe einen Textauszug
Uhh… was ist das denn? Ein Textauszug ist ein oft unterschätztes Feature bei WordPress. Dieses kleine unscheinbare Feld erlaubt es dir, den Blogbeitrag in 2 bis 5 Sätzen zusammenzufassen und so mehr Aufmerksamkeit für deine Besucher zu erzeugen. Dieses Feld kommt – wenn es ausgefüllt ist – in unterschiedlichen Ansichten von WordPress zur Anwendung, beispielsweise in der Blogkategorie-Ansicht.
Je nach Theme können zwei Dinge passieren, wenn der Textauszug nicht ausgefüllt wird:
- Es wird einfach nichts ausgegeben
- Es werden die ersten Zeichen/Wörter deines Artikels ausgegeben und einfach abgeschnitten
Es liegt also an dir, ob du diese optionale Funktion von WordPress nutzen möchtest.
Schritte um einen Textauszug in deinem Blogbeitrag zu hinterlegen:
- Klicke im rechten Menü auf Beitrag, damit du die Beitragsoptionen einsehen kannst
- Srolle runter zu Textauszug
- Hinterlege eine individuelle Beschreibung oder eine Zusammenfassung von ca. 2 bis 5 Sätzen
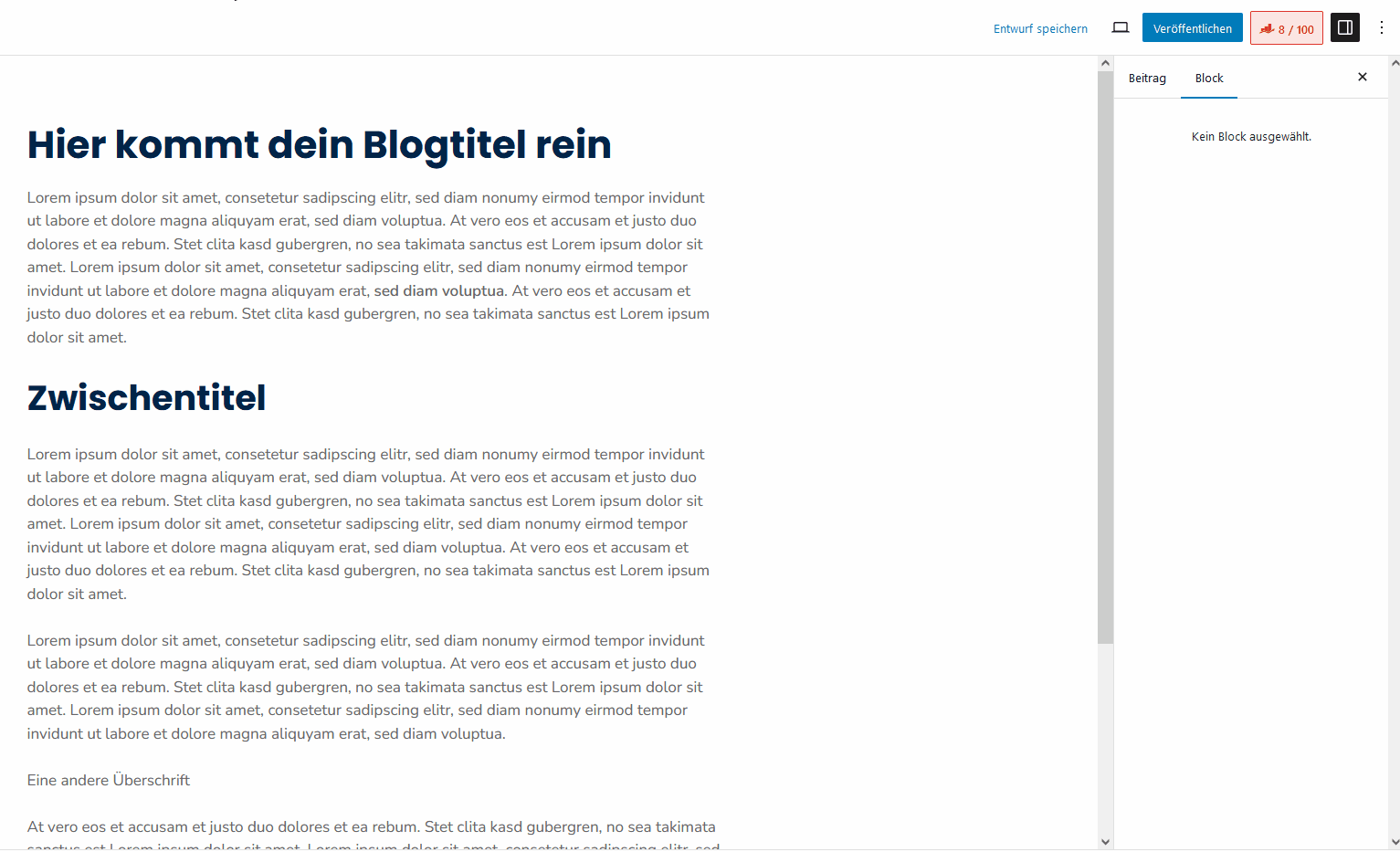
#11 Wähle eine passende Kategorie für deinen Blogbeitrag
Wir befinden uns bereits in der Endphase für deinen Blogartikel. Was relativ wichtig ist, ist zudem eine korrekte und sinnvolle Kategorie, sofern du mehrere Themen auf deiner WordPress Website bedienst. WordPress selbst hat standardmäßig die Kategorie „Allgemein“ angelegt, der automatisch alle Blogartikel zugeordnet werden.
Wenn das für dich so passt, bzw. du noch nicht so viele Beiträge hast, dann kannst du das so belassen. Schreibst du jedoch über mehrere Themen, wie z.B. „Finanzen“, „Sport“, „Kochen“, etc. dann machen Blog-Kategorien sehr viel Sinn.
Sobald du mehrere Blog-Kategorien erstellt hast, kannst du einen Blogbeitrag einer oder mehreren Kategorien zuweisen. Das kannst du übrigens jederzeit ändern und ergänzen. Es ist also nichts in Stein gemeißelt.
Schritte um einen Blogbeitrag einer oder mehreren Kategorien zuzuweisen:
- Klicke im rechten Menü auf Beitrag, damit du die Beitragsoptionen einsehen kannst
- Srolle runter zu Kategorien
- Aktiviere jene Checkboxen die für dich als Kategorie für diesen Blogbeitrag in Frage kommen
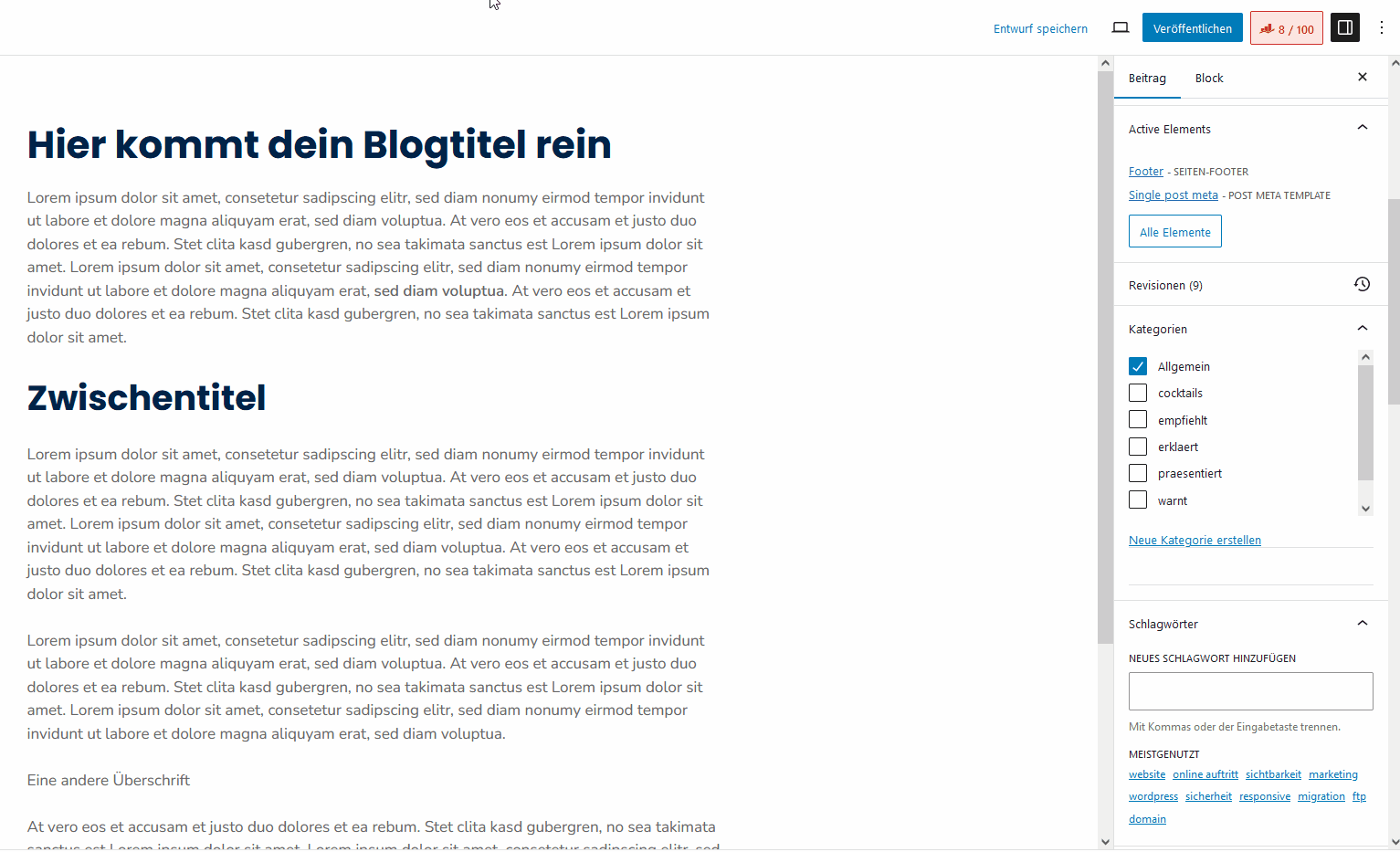
#12 Die richtige Beitrags-URL
Jeder Blogbeitrag auf deiner Website hat einen individuellen Link der meistens aus der Domain + Kategorie + URL des Blogbeitrags zusammengesetzt ist. Beispielweise für diesen Blogartikel sieht die ganze URL so aus
https://2b.onl/erklaert/blogbeitrag-erstellen-einfache-anleitung/Dabei besteht diese URL aus den erwähnten Parametern:
- Domain: 2b.onl
- Kategorie: erklart
- URL des Blogbeitrags: blogbeitrag-erstellen-einfache-anleitung
Das sind typische Faktoren, mit denen eine Website stets aufgebaut und erreichbar ist. Würden das viele Internetnutzer richtig verstehen, dann gebe es auch weniger Hackangriffe und Datendiebstahl, denn eine Domain (also 2b.onl) gehört immer nur einer Person, einem Verein oder einem Unternehmen.
Die Länge der gesamten URL (also Domain + Kategorie + URL des Blogbeitrags) ist nicht nur für Suchmaschinen interessant, sondern auch für deine Besucher. Alles zusammen, sollte nicht zu lang sein und einigermaßen Sinn ergeben, damit man die URL auch leicht teilen und weitergeben kann.
Die URL des Blogbeitrags wird bei WordPress zuerst automatisch aus dem Titel des Blogartikels generiert. Heißt beispielsweise dein Artikel „Die schönsten Ausflugsziele in Österreich“, dann lautet die URL des Blogbeitrags sehr wahrscheinlich „die-schonsten-ausflugsziele-in-osterreich“. Nicht gerade vorteilhaft. Besser wäre „top-ausflugsziele-oesterreich“ auch wenn der Titel anders lautet. Das ist nicht nur kürzer, sondern auch prägnanter und ohne Rechtschreibfehler.
Die URL des Blogbeitrags kannst du deshalb immer selbst definieren, was ich dir auch persönlich empfehle.
Schritte um einen Blogbeitrag eine individuelle URL zuzuweisen:
- Klicke im rechten Menü auf Beitrag, damit du die Beitragsoptionen einsehen kannst
- Klicke bei URL auf den Link der dort ersichtlich ist
- Trage nun unter dem Feld Permalink die URL des Blogartikels in Kleinbuchstaben, optionalen Zahlen und mit Bindestrichen ein. Sonderzeichen und Leerzeichen sind tabu!
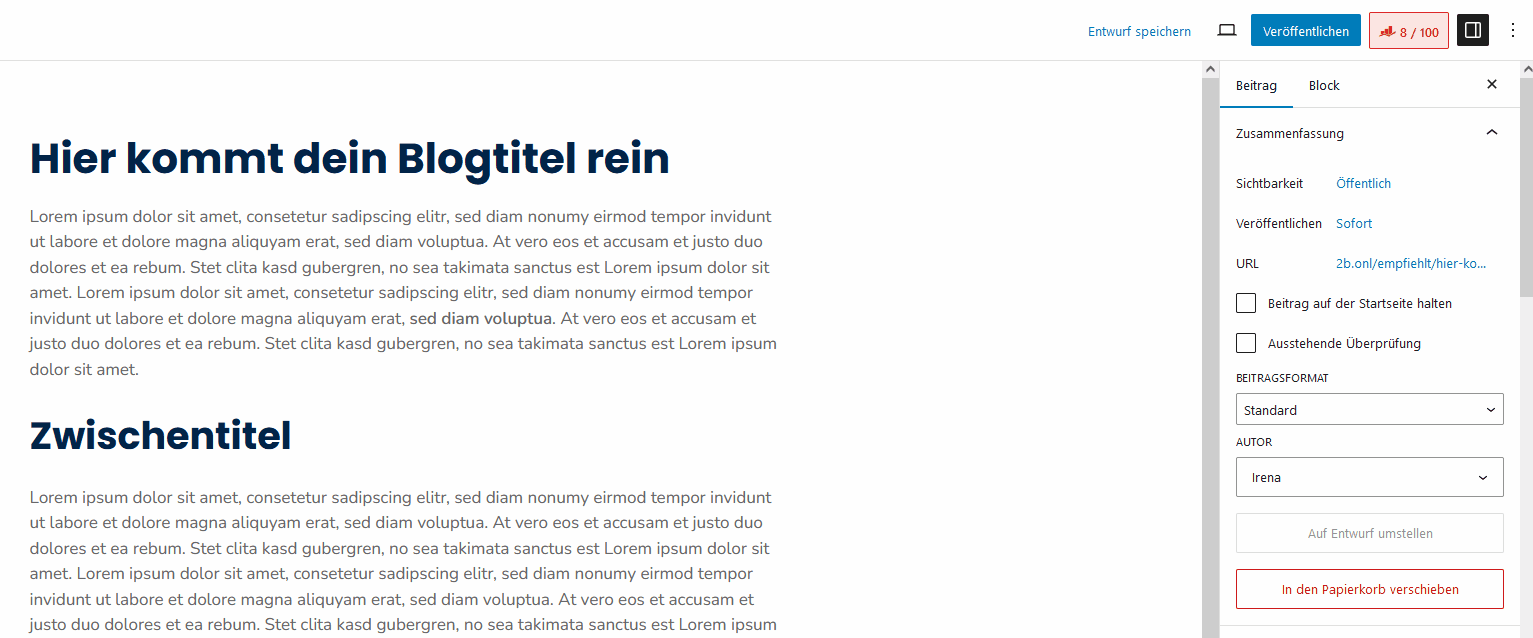
#13 Blogbeitrag planen oder Veröffentlichen
Wenn du mit deinem Blogbeitrag dein Unternehmen bewirbst oder auch stets einen fixen Zeitpunkt neuer Beiträge für deine Besucher kommunizierst, dann wirst du sicher darüber erleichtert sein, dass du bei WordPress nicht zum jeweiligen Zeitpunkt vor dem PC sitzen und auf Veröffentlichen drücken musst. WordPress kann nämlich Blogartikel sofort veröffentlichen oder auch im Voraus planen, damit diese dann von selbst veröffentlicht werden.
Letzteres ist wie erwähnt sehr nützlich, wenn du einen Zeitpunkt zur Beitragsveröffentlichung aus welchem Grund auch immer nutzen möchtest. Ich erkläre dir beide Schritte, damit du im Bilde bist.
Schritte um einen Blogbeitrag sofort zu veröffentlichen:
- Klicke im rechten Menü auf Beitrag, damit du die Beitragsoptionen einsehen kannst
- Stelle sicher, dass unter „Veröffentlichen“ der Eintrag „Sofort“ verankert ist
- Klicke rechts oben auf den Button „Veröffentlichen“ um den Blogartikel für alle deine Besucher sichtbar zu machen
Schritte um einen Blogabeitrag zu planen und später zu veröffentlichen:
- Klicke im rechten Menü auf Beitrag, damit du die Beitragsoptionen einsehen kannst
- Klicke unter „Veröffentlichen“ auf den Eintrag „Sofort“ um die Planungsoptionen zu öffnen
- Wähle eine Uhrzeit und ein Datum der als Veröffentlichungszeitpunkt gelten soll
- Klicke rechts oben auf den Button „Planen…“ um den Blogartikel an dem eingestellten Zeitpunkt zu veröffentlichen
#14 Blogbeitrag prüfen
Prima, du hast es geschafft. Dein Blogbeitrag ist veröffentlicht oder zumindest in Planung. Damit hast du bereits einen großen Schritt getan, um neugierige Leser und womöglich spätere Kunden mit einem persönlichen Text zu erreichen.
Ich empfehle dir zusätzlich den Blogabeitrag nun in aller Ruhe nochmals zu lesen und zu prüfen ob alle Bilder, Links und Formatierungen so verankert sind, wie du es zuvor in der WordPress Administration vorgenommen hast. Vor allem: Überprüfe auch die URL des Blogbeitrags und ob dieser nun auch an relevanten Stellen auf deiner Website angezeigt und aufgerufen werden kann.
#15 Teilen und erzählen
Zu guter Letzt solltest du deinen neuen Blogbeitrag der Welt und deinen Kunden präsentieren. Denn was hilft all die Arbeit, wenn es niemand weiß und lesen kann? Dafür hast du übrigens mehrere Möglichkeiten die ich dir kurz andeuten möchte:
- Teile deinen Blogbeitrag auf Facebook
- Kommuniziere deinen Blogartikel über einen Newsletter
- Verwendest du andere soziale Medien wie X oder Instagram?
- Handelt es sich bei deinem Blogartikel eventuell um Werbung für dein Unternehmen, dann aktiviere Marketingkanäle auf Facebook, Google und Co
Fazit
In diesem Beitrag hast du nun die wesentlichen Punkte und Schritte, inklusive dem einen oder anderen Profitipp kennengelernt um einen Blogbeitrag unter WordPress von Grund auf selbst zu erstellen, zu formatieren und letztendlich zu veröffentlichen. Ich hoffe der eine oder andere Schritt hat dir weitergeholfen und die Lust am Bloggen entfacht. Besuche auch die anderen Artikel um mehr zu erfahren und noch mehr aus deiner Website herauszuholen.
Für Fragen oder weitere Unterstützung besuche doch das Forum oder unser Wiki. Zudem stehen wir dir natürlich gerne persönlich zur Verfügung.