WordPress ist ein beliebtes CMS, mit dem man einfache Blog, informative Unternehmenswebsites oder sogar ganze E-Commerce Lösungen erstellen und kreieren kann. Doch viele Anwender haben Angst vor einer WordPress Installation. Aus diesem Grund zeigen wir dir in diesem Artikel, wie du ganz einfach, dein eigenes und individuelles WordPress innerhalb von wenigen Minuten mit noch weniger Schritten installierst und nutzen kannst.
Bist du bereit? Dann lass uns loslegen.
Denn diese WordPress Installationsanleitung kommt ohne IT-Kenntnisse aus, ist auf dem aktuellsten Stand (08/2023) und greift auch nicht in eine wp-config.php Datei, wie man andere WordPress-Installationsanleitungen. Versprochen! Was wir dir hier und jetzt zeigen, ist der erste Schritt zu deiner eigenen WordPress Website.
Viel Spaß dabei.
Inhaltsverzeichnis
Voraussetzungen für die Installation von WordPress
Bevor wir mit der WordPress Installation beginnen können, benötigen wir ein bzw. zwei Dinge. Ok, vielleicht auch etwas mehr, aber keine Sorge, es ist alles überschaubar und wirklich einfach.
- Du benötigst einen Webhost mit mindestens einer MySQL-Datenbank bei einem Anbieter (wir bieten auch Webhosts an, schau mal hier)
- Du benötigst eine aktuelle WordPress Version. Diese bekommst du hier
- Du benötigst ein FTP-Programm, wie z.B. FileZilla (kostenlos)
- Du solltest ca. 5-10 Minuten deiner Zeit opfern
Domain und Webhost für WordPress
Für einen eigene WordPress Website solltest du einen eigenen Webhost und eine eigene Domain besitzen. Wir bieten dir dafür fertige und individuelle Pakete an, aber auch andere Anbieter haben natürlich entsprechende Produkte. Als Anfänger und Einsteiger empfehlen wir dir einen Anbieter der transparent ist und folgende Voraussetzungen erfüllt:
- Der Webhost Anbieter sollte sich in der EU befinden (allein aus DSGVO Gründen heraus). Zudem werden für deutschsprachige Websites, deutsche Server gerne von Google und Co gesehen. Nicht zuletzt erleichtert es die Kommunikation in deiner Sprache, falls du Fragen oder Probleme mit dem Webhost hast. Achte deshalb stets auf das Impressum und die Kontaktdaten des Webhosting-Anbieters. Nur weil eine Website auf deutsch ist, heißt das noch lange nicht, dass der Support ebenfalls deutsch kann.
- Die Domain sollte einen fairen Preis haben. Das heißt, dass „kostenlose Domain inkludiert“ Lockangebote mit Vorsicht zu genießen sind. Oft werden separate Einrichtungsgebühren oder hohe Kosten im Folgejahr fällig. Bei uns bezahlst du übrigens keine Einrichtungskosten und die Domainkosten sind jedes Jahr gleich (außer es gibt eine generelle Preisanpassung).
- Der Webhost sollte einen fairen Preis haben. Das wiederum heißt, dass viele Webhost-Angebote um EUR 0.99 oder EUR 1.99 meistens so realisiert werden, dass 100 oder mehr Kunden, sich einen Server teilen und dessen Ressourcen sharen. Sind nun 2 oder 10 Kunden auf diesem Server, die erheblich viele Ressourcen (Speicher, CPU, etc.) benötigen, dann schauen die anderen Kunden durch die Finger und deren Website ist langsam – was sich wiederum in Sichtbarkeit und Kundenzufriedenheit niederschlägt. Bei uns sind übrigens maximal 20 Kunden auf einem Server, dabei werden alle Prozesse beobachtet und Kunden mit hohen Anforderungen werden auf einen eigenen Server übersiedelt.
- Die Website des Anbieters sollte Support und Kontaktoptionen bieten. Denn gerade als Anfänger wirst du oft in die Situation geraten, wo etwas Hilfe nicht schlecht wäre. Wenn du dann mühselig mit Bots und unzureichenden Dokumentationen kämpfen musst, kann das schnell frustrierend werden.
- Überprüfe die negativen Bewertungen des Anbieters. Google und Trusted Shops sind Bewertungsplattformen, auf die Kunden zurückgreifen können. Sieh dir vor allem negative Bewertungen und die Reaktion des Anbieters an. Streitet dieser alles ab oder reagiert dieser aggressiv auf Kundenfeedback, dann empfehlen wir Abstand zu halten.
- Achte nicht auf Kundenzahl und Marken die der Anbieter aufzählt. Was helfen dir 60.000 zufriedene Kunden, wenn du dort nicht zufrieden bist. Was hilft es dir, wenn 10 große Marken mit großem Budget dort wie Könige behandelt werden, wenn eine Antwort auf deine Frage 5 Tage oder länger dauert? Denk mal darüber mach.
- Achte auf den Leistungsumfang und Zusatzfeatures des Anbieters. Was ist alles inkludiert? Sind die Preise transparent und verstecken sich Kosten? Was kosten Features die dich interessieren und wie sieht das Preis/Leistungsverhältnis dahinter aus? Wird mit Dingen geworben, die eigentlich selbstverständlich sind?
Du siehst, es gibt viele Anbieter im Domain/Webhost Segment, die dir vieles versprechen, aber letztendlich nicht viel bieten. Die Auswahl ist groß, weshalb du dir dafür genug Zeit nehmen solltest. Denn meistens sind Verträge auf mindestens 12 Monate ausgelegt und haben mitunter versteckte Gebühren für Vertragsverlängerungen oder Upgrades und Features.
Deine Domain für deine WordPress Installation
Wenn du bei uns einen Webhost samt Domain bestellst, so zeigt die Domain von Anfang an auf deinen Webhost und zeigt dem Besucher jenen Inhalt, den du dort hochgeladen hast. Du kannst allerdings deine Domain auch woanders kaufen und zu uns „zeigen“ lassen. Dabei unterstützen wir dich im vollen Umfang. Sag uns einfach Bescheid.
Natürlich helfen wir dir auch bei einem Domain-Transfer. Das heißt, deine Domain übersiedelt von deinem bisherigen Anbieter zu uns. Bitte beachte allerdings in diesem Fall, dass eventuell die Registrierungskosten der Domain nochmals fällig werden.
So oder so… solltest du Fragen zu diesem Thema haben, kontaktiere uns einfach. Wir sind da um dir zu helfen.
SSL-Zertifikat für dein WordPress
Im Sinne der Sicherheit sind bei allen Domain/Webhost Paketen, die sogenannten SSL-Zertifikate als Basis bzw. LetsEncrypt Zertifikat kostenlos verfügbar. Diese richten wir für dich in wenigen Minuten, ebenfalls kostenlos ein. In der Regel machen wir das bereits beim Einrichten deines Webhosts. Benötigst du weitere Zertifikate, z.B. für Sub-Domains, wie shop.domain.tld, dann kontaktiere uns, damit wir das dort kostenlos nachziehen.
Selbstverständlich kannst du auch eigene SSL-Zertifikate hinterlegen lassen.
Übrigens, bei uns kannst du optional eine HTTPS-Weiterleitung aktivieren, sprich jede Anfrage an deine Website wird von http:// auf https:// umgeleitet. Selbstredend ebenfalls kostenlos und ohne Diskussionen. OCSP Stapling und TLS 1.2+ Cipher Suite sind bei uns standardmäßig aktiv.
1. Schritt: Eine Datenbank für dein WordPress
WordPress ist ein Web-CMS, dass eine Datenbank voraussetzt. Klingt kompliziert oder? Ist es aber gar nicht. Die Datenbankverwaltung passiert bei WordPress automatisch. Das einzige was du vor einer WordPress Installation einrichten musst, ist eine Datenbank mit Benutzer und Passwort. Das geht bei uns wie immer ganz einfach:
Einloggen in der Konsole-H
Logge dich mit deinen Benutzerdaten in der Konsole-H ein, die du https://konsoleh.your-server.de/ erreichen kannst. Wechsle dann in dem Menü „Übersicht“ auf den Punkt „Datenbanken“ und klicke dort auf den Stift um in die Datenbank-Administration zu wechseln:
PS: Du siehst davor übrigens, wie viele Datenbanken du angelegt hast (in dem Fall 2) und wie viele du in Summe anlegen kannst (in diesem Fall 5).
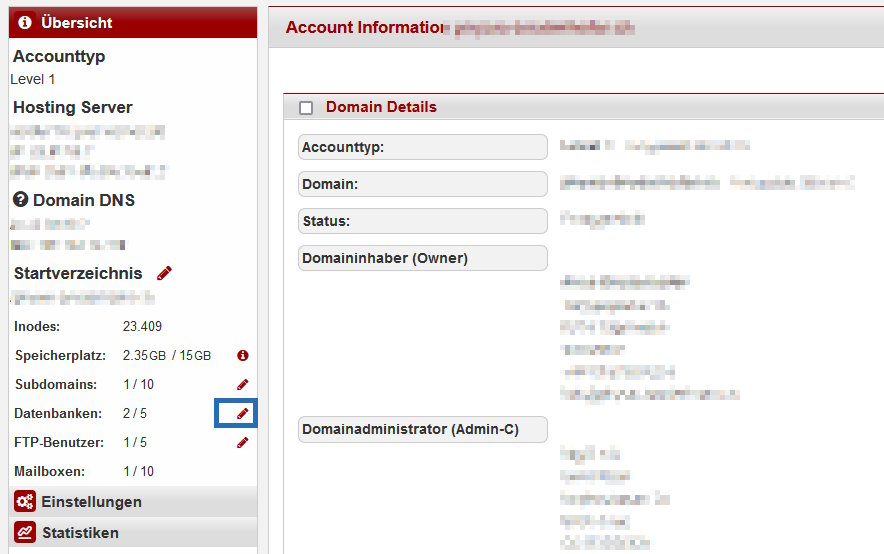
Du wirst nun auf die Datenbank Übersicht umgeleitet, wo du deine (eventuell) bestehenden Datenbank, die du durch die Icons ganz rechts jeweils verwalten kannst. Wenn dir das zu kompliziert ist, dann musst du das nicht machen, aber du hast dadurch die Option. Klicke auf den Button „Hinzufügen“ um eine neue, leere Datenbank zu erstellen:
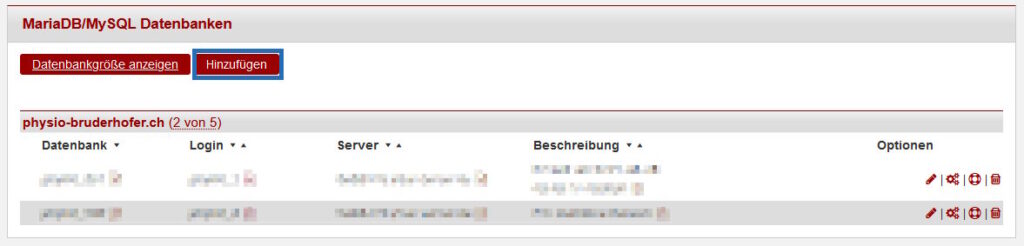
Dein Bildschirm zeigt dir nun die Informationen deiner neuen Datenbank an, die noch nicht erstellt ist! Du kannst diese Informationen hier ändern, wenn du das möchtest. Beachte allerdings die kleinen Fragezeichen neben den Feldern, die dir wichtige Informationen zu den Eingaben liefern. Es ist zB nicht notwendig, dass eine Datenbank und deren Login-Informationen identisch mit der Website sind. Ganz im Gegenteil. Diese Informationen sieht nämlich niemand außer dir.
Klicke auf „Hinzufügen“ damit die Datenbank erstellt wird – du bekommst danach alle notwendigen Informationen angezeigt.
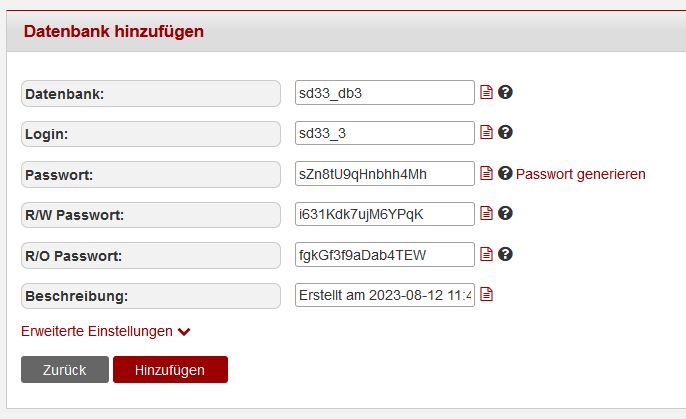
Die Datenbank wurde erfolgreich angelegt. Gratulation.
Diese kannst du nun für WordPress oder auch für andere Webanwendungen beliebig nutzen. Zur Übersicht der Informationen, die du ja auch für die WordPress Installation benötigst, stellen wir dir eine Zusammenfassung zur Verfügung, die du übrigens jederzeit in der der Konsole-H unter dem Menü „Übersicht“ auf den Punkt „Datenbanken“ abrufen kannst:
Wichtig sind in jedem Fall die Punkte bzw. der Inhalt von „Datenbank“, „Login“, „Passwort“ und „Server“ – diese Informationen benötigst du dann bei der WordPress Installation.
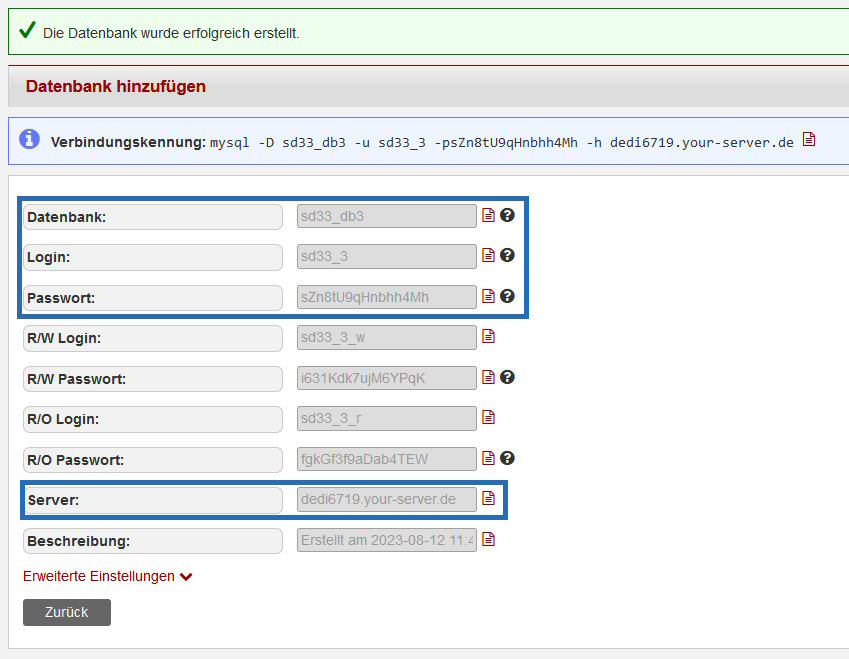
2. Schritt: Eine FTP Verbindung zu deinem Webhost
Damit du nun alle Dateien die im Zuge der WordPress Installation notwendig sind (im nächsten Schritt) auf deinen Webhost übertragen kannst, musst du ein Verbindung zu deinem Webhost aufbauen. Dazu bedienen wir uns dem kostenlosen Programm FileZilla und den Verbindungsdaten in der Konsole-H.
2.1 Starte FileZilla
Starte FileZille damit du die Verbindungsdaten eingeben und kannst. Du musst dafür FileZilla installiert haben. Alternativ funktioniert auch ein anderes FTP-Programm. Nach dem Start von FileZilla sollte das Programm ungefähr so aussehen:
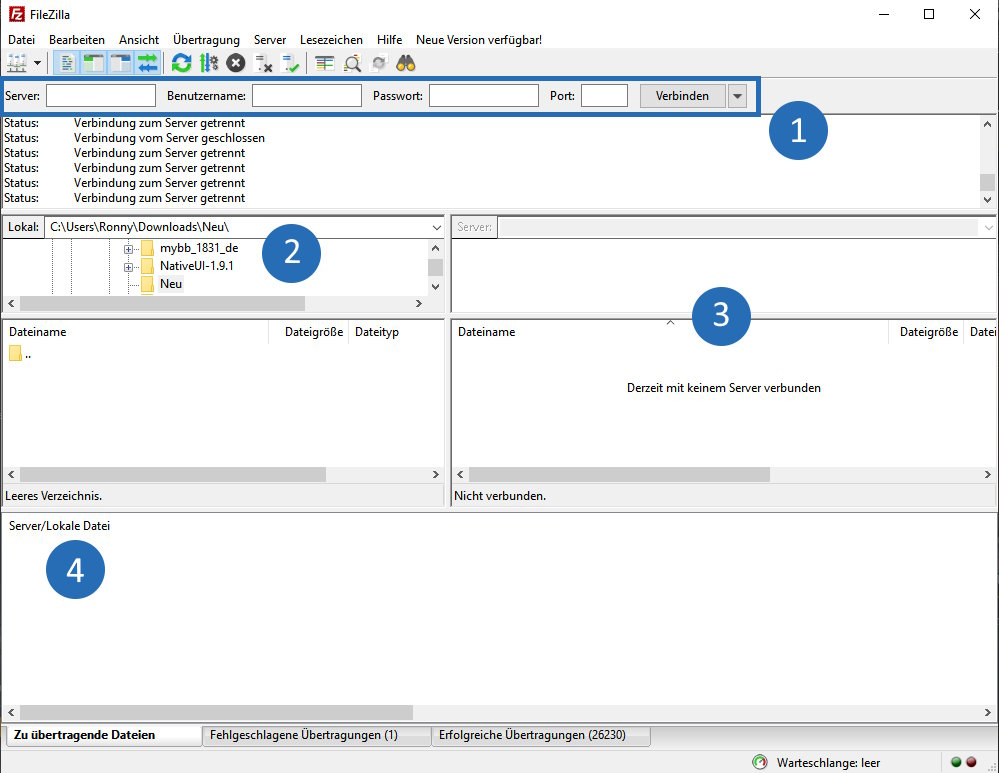
Damit du im Bilde bist, was dich hier erwartet, haben wir die wichtigsten Bereiche für dich markiert und erklären dir nun, was es damit auf sich hat:
- Unter Punkt 1 siehst du das Eingabefeld für die notwendigen Verbindungsdaten zu deinem Webhost. Diese ermitteln wir im nächsten Schritt. Auf alle Fälle sind hier Daten einzugeben, die den jeweiligen Server und deine damit verbundenen Zugangsdaten betreffen. Quasi wie ein Bankkonto, damit du Überweisungen tätigen kannst.
- Punkt 2 ist dein lokaler PC bzw. das Verzeichnis in dem du dich mit FileZilla befindest. Das ist oft notwendig, wenn du mehrere oder öfters Dateien überträgst. Hier kannst du dich in jedes Verzeichnis deines PCs/Laptops bewegen. Befinden sich in einem Verzeichnis Dateien, dann werden diese im darunterliegenden Fenster angezeigt.
- Punkt 3 zeigt dir Dateien und Verzeichnisse des Webhosts/Servers an, mit dem du verbunden bist. Aktuell ist das noch leer, weil wir mit keinem Server verbunden sind. Das ändert sich aber gleich. Das Fenster ist übrigens ein Drag&Drop Fenster – das heißt, wenn du mit der Maus Dateien oder Ordner in dieses Fenster ziehst, werden diese zum Server kopiert.
- Unter Punkt 4 siehst du eine Logdatei, die dir immer den aktuellen Vorgang anzeigt. Solange sich hier Dateien zur Übertragung zum Server oder auch zu deinem PC befinden (es funktioniert nämlich in beide Richtungen), solltest du das Programm nicht schließen oder die Internetverbindung trennen.
2.2 Deine FTP Zugangsdaten
Die FTP Daten für deinen Webhost findest du wieder in der Konsole-H, die du https://konsoleh.your-server.de/ erreichen kannst. Wechsle dort in das Menü „Übersicht“ und dann auf den Stift bei „FTP-Benutzer“. Du siehst, dass bereits 1 FTP-Benutzer eingerichtet wurde. Diese Zugangsdaten holen wir uns nun:
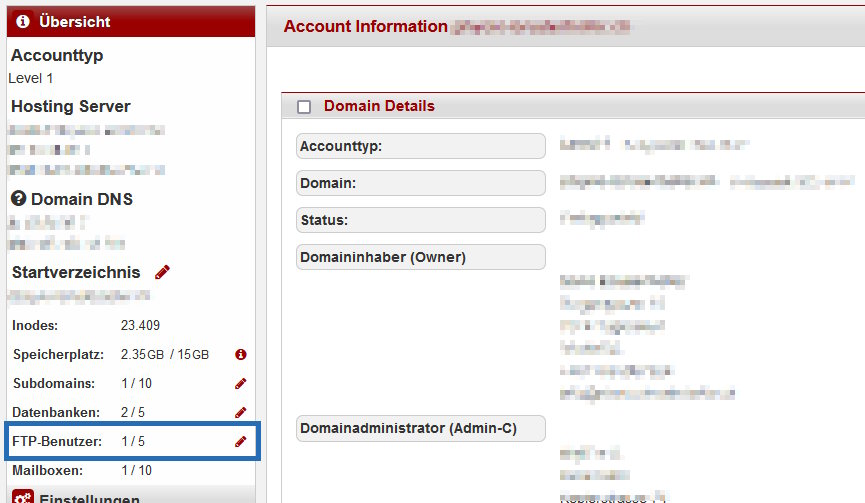
Unter dem Abschnitt FTP-Hauptbenutzer siehst du nun die Logindaten für deinen Webhost. Wir haben das in diesem Beispiel verschlüsselt, da es sich um reale Daten handelt. Du siehst dort jedenfalls eine Serveradresse (die kommt 1:1 in das Feld „Server“ unter FileZilla), einen Loginnamen (der kommt in das Feld „Benutzername“) und ein Passwort (das kommt in das Feld Passwort), sowie das Port 21 oder 22 (beides funktioniert).
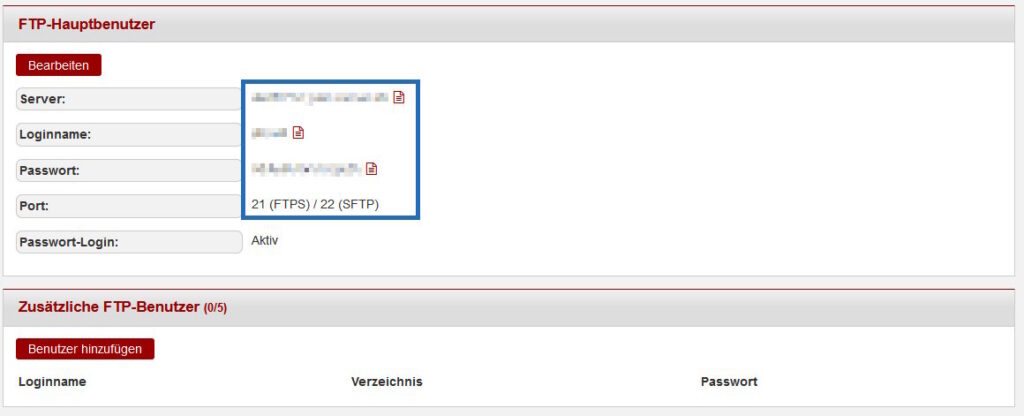
2.3 Die FTP-Verbindung zu deinem Webhost
Klicke nun auf „Verbinden“ um eine Verbindung zu deinem Webhost aufzubauen – keine Angst, da kann nichts passieren oder kaputt gehen. Im schlimmsten Fall funktioniert die Verbindung nicht, weil ein Benutzername oder Passwort falsch eingegeben wurde. Achte deshalb darauf alles korrekt – und ohne Leerzeichen (vorne oder hinten) – einzugeben.
Wenn du verbunden bist, dann solltest du im „Server-Fenster“ ein paar Ordner und Dateien sehen (diese bitte nicht löschen oder verschieben, diese haben alle eine Funktion und sind notwendig!)
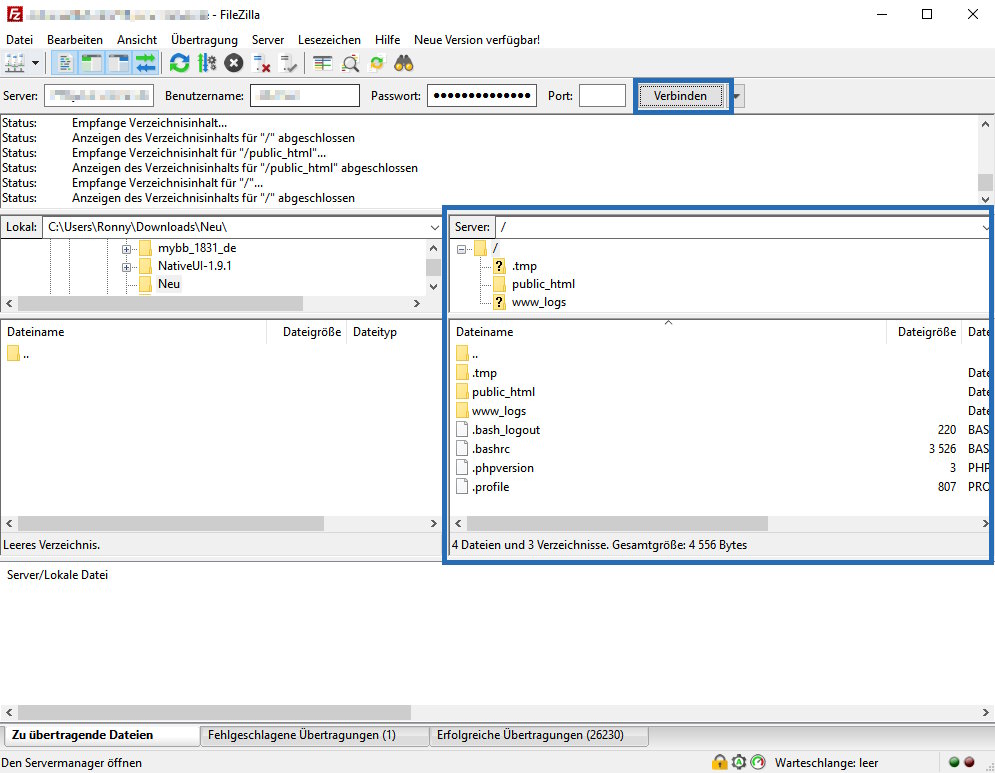
2.4 Auf dem Webhost/Server bewegen
In wenigen bis gar keinen Anleitungen wird dir mitgeteilt, wie man sich auf einem Webserver bewegt. Nein, nicht das reinklicken in Ordnern wie auf deinem PC, sondern warum es manche Ordner gibt und wo sich eigentlich der Ordner befindet, der für deine Website zuständig ist. Wir wollen dieses Geheimnis ganz kurz lüften:
- Der Ordner „.tmp“ ist für temporäre Dateien und Cache zuständig. Der Server benötigt diesen Ordner um Dateien zur Verarbeitung zwischenzuspeichern. Ähnlich wie eine Zwischenablage auf deinem PC.
- Der Ordner „public_html“ ist (bei uns) für deine Website zuständig. Alles was du in diesen Ordner (!) kopierst und transferierst, wird auf deiner Website zugänglich sein. Dieser Ordner ist immer (!!) dein Hauptordner wenn du dich mit FTP verbindest.
- Im Ordner „www_logs“ werden relevanten Logdateien für Fehler und Zugriffe erstellt. Diese kannst du übrigens bei Bedarf downloaden uns ansehen.
- Die Dateien die du zudem noch siehst, sind Serverdateien für korrekte Funktionen, die dein Webhost zur Verfügung stellt.
Bitte lösche NIEMALS die Ordner oder Dateien die du in dieser Ansicht siehst!
3. Schritt: WordPress downloaden
Jetzt brauchst du noch WordPress, damit wir das auf deinem Webhost/Server kopieren. Ein gutgemeinter Rat aus eigener Erfahrung: Lade WordPress nur von der offiziellen Website unter https://wordpress.org/download/ herunter. WordPress ist immer kostenlos und auf anderen Websites ist die Gefahr extrem groß, dass du dir einen Schadecode installierst (siehe auch Warum 1-Click WordPress Installationen deine Sicherheit gefährdet)
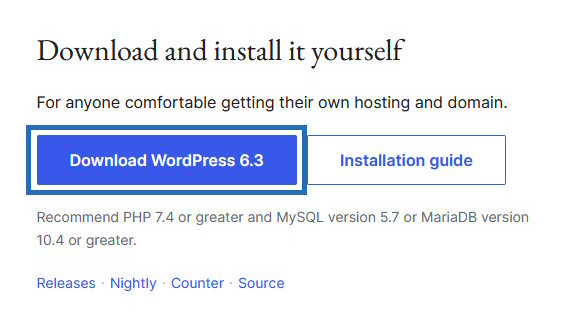
Wenn du WordPress heruntergeladen hast (ca. 23MB groß), dann wechsle in den jeweiligen Ordner deines PCs. Du solltest dort eine ZIP-Datei vorfinden. Sprich eine Datei, die mehrere Dateien beinhaltet.
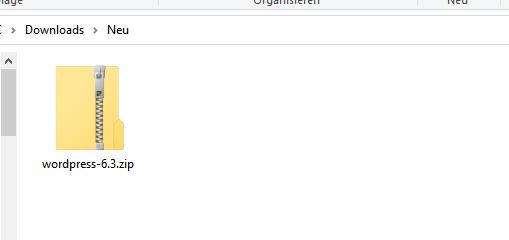
Diese Datei müssen nun „entpacken“. Das geht mit Windows ganz einfach. Klicke mit der rechten (!) Maustaste auf den Ordner und wähle in dem Menü den Punkt „Alle extrahieren“:
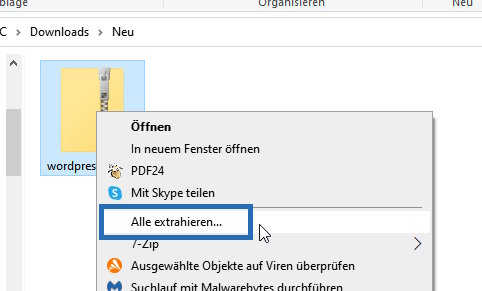
Es öffnet sich ein neues Dialogfenster, bei dem Windows von dir wissen möchte, ob die Dateien in demselben Verzeichnis entpackt/extrahiert werden sollen, indem du dich gerade befindest. Das passt so, also klicke auf „Extrahieren“:
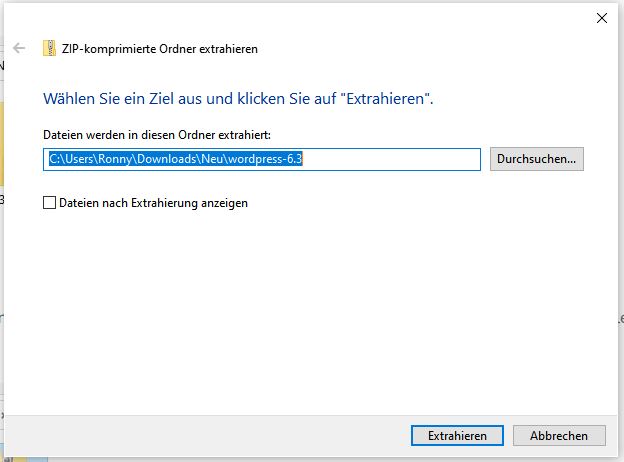
Nach wenigen Sekunden solltest das Dialogfenster verschwinden und du müsstest einen neuen Ordner in dem Verzeichnis sehen:
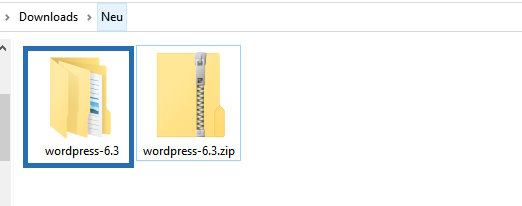
Klicke nun in den neuen Ordner hinein, damit du den Inhalt sehen kannst. Es sollte sich ein Ordner namens „wordpress“ darin befinden:
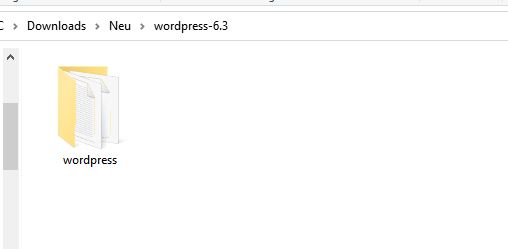
Klicke nun auch in diesen Ordner hinein, damit du dessen Inhalt sehen kannst. Dort sollten sich weitere Dateien und Ordner befinden:
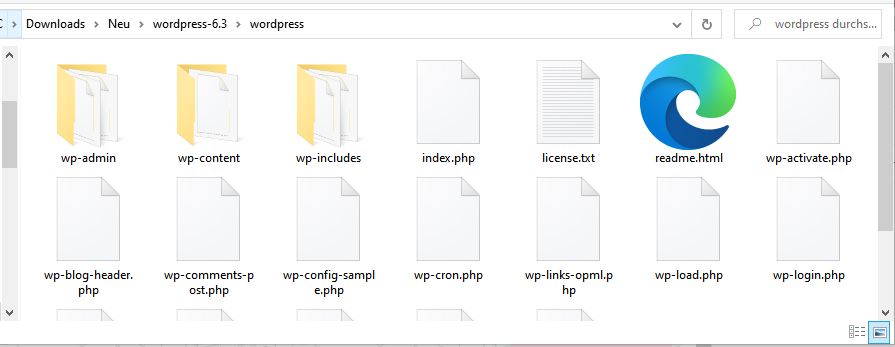
Diese Ordner und Dateien sind notwendig, damit WordPress funktioniert. Damit das der Fall ist, widmen wir uns dem nächsten Schritt:
4. Schritt: WordPress Dateien übertragen
Damit du nun WordPress auf deiner Website installieren kannst, müssen die zuvor genannten Dateien auf deinen Webhost übertragen werden. Ähnlich wie eine Programm- oder Spieleinstallation. Wie immer zeigen wir dir die notwendigen Schritte ganz einfach und detailliert:
- Wechsle zu FileZilla und verbinde dich mit deinem Webhost (haben wir in Schritt 2.3 bereits gemacht)
- Wechsle in FileZilla in dem Serverfenster in den Ordner public_html
- Markiere alle Dateien in dem entpackten Ordner aus Schritt 3
- Schiebe die Dateien in das Serverfenster bei FileZilla (mit Drag&Drop)
- Warte bis der Upload fertig ist
Wie diese ganzen Anweisungen aussehen, zeigen wir dir in diesem animierten Bild. Das sollte vieles verständlicher machen:

Fahre erst mit den nächsten Schritten fort, wenn alle (!) Dateien auf deinen Webhost übertragen wurde. Dies kannst du in der Registerkarte ganz unten bei FileZilla erkennen. In diesem Fall sind noch 2031 Dateien zu kopieren – hier musst du weiter warten. In der Regel ca. 5-8 Minuten:

Erst mit diesem Status, kannst du mit Schritt 5 der WordPress Installation fortfahren – es gibt keine Dateien mehr zu übertragen und der Live-Log-Bereich ist leer:
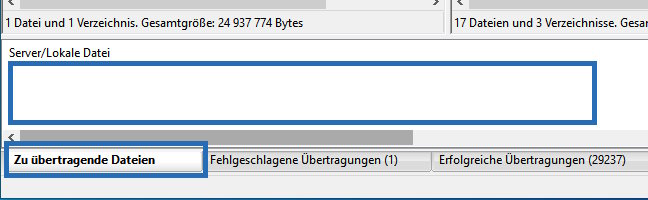
Jetzt nur noch ein kleines Detail. Auf deinem Server befindet sich eine index.htm Datei – dies war auch bereits Schritt 4im Ordner „public_html“ zu sehen. Markiere diese Datei auf deinem Webhost und drücke die taste „Entf“ damit diese gelöscht wird. Das ist die Datei, die die Landingpage für neue Webhosts bereitstellt – diese brauchen wir nun nicht mehr:
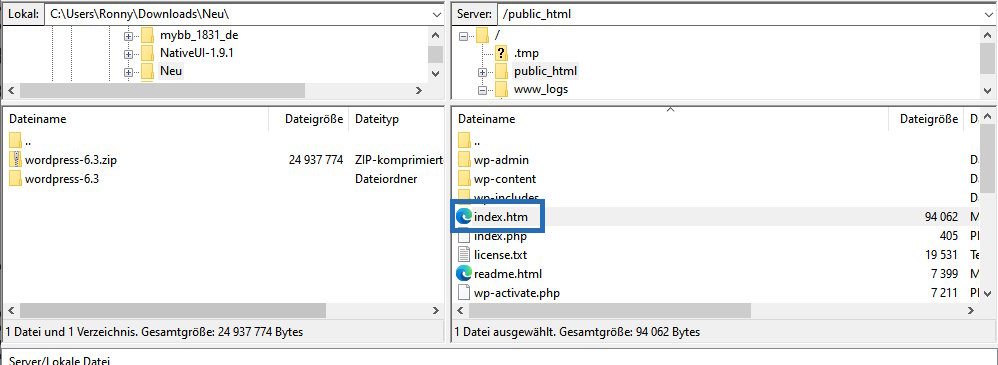
5. Schritt: WordPress Installationsassistent aufrufen
Prima. Du hast nun schon 90% deiner WordPress Installation geschafft. Ab jetzt wird es nur noch einfacher – kaum zu glauben, oder? Also, Zeit deine Domain aufzurufen und die letzten Schritte durchzuführen. Bist du bereit WordPress zu installieren?
Im ersten Schritt sollte dich folgenden Bildschirm von WordPress begrüßen. Das ist schon mal perfekt, denn es sieht so aus, als ob alles korrekt übertragen wäre. Sollten hier fehler auftauchen, dann ist deine WordPress Installation noch nicht bereit. Prüfe bitte ob alle Dateien übertragen wurden, gegebenenfalls kopiere diese nochmals auf den Server. In diesem Bildschirm kannst du übrigens die Sprachversion von WordPress festlegen. Du kannst es auf deutsch, auf englisch auf kroatisch auf französisch und vielen weiteren Sprachen installieren.
Eine Sprachdatei downloaden?! Das ist kompletter Blödsinn und gar nicht mehr zeitgemäß. Du legst ausschließlich hier die Sprache deiner WordPress Installation fest (und du kannst sie später genauso leicht wieder ändern):
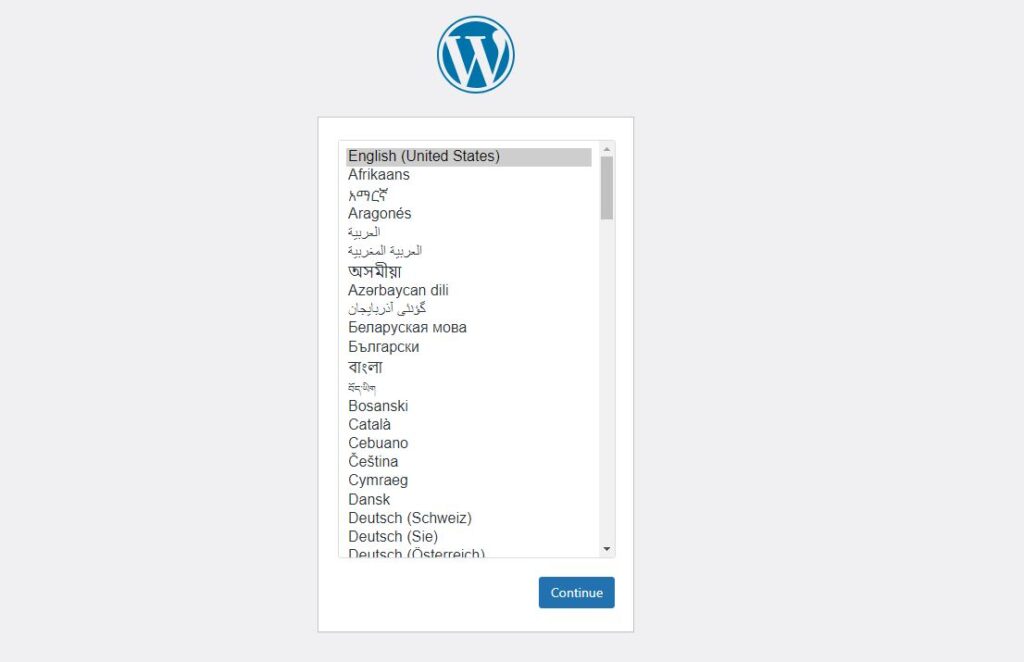
Wenn du eine Sprache für deine WordPress Installation gewählt hast, dann informiert dich WordPress im nächsten Schritt, dass du nun deine Informationen zur Datenbank bereithalten solltest (haben wir im Zuge von Schritt 1 gemacht):
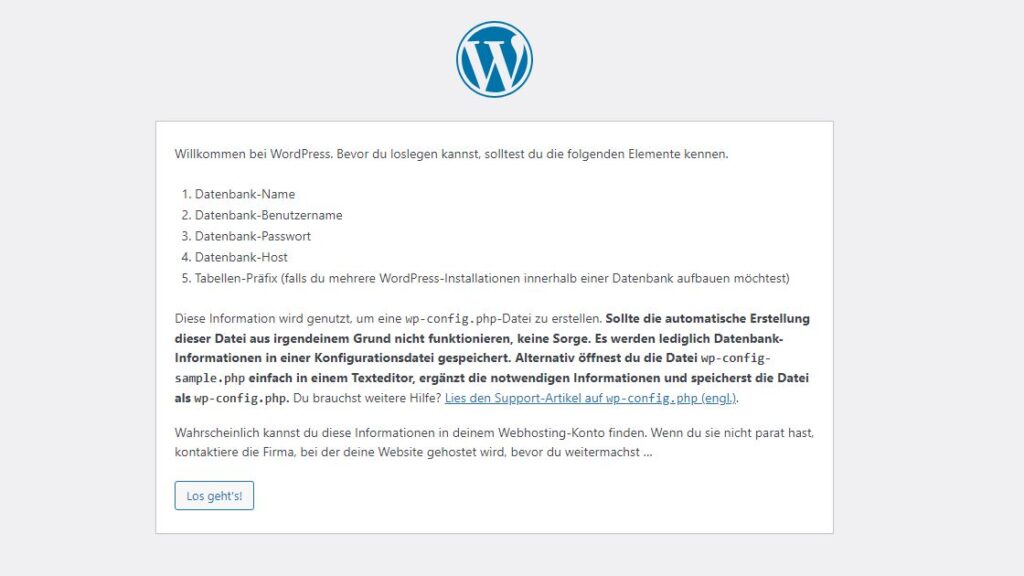
Trage nun einfach die Informationen deiner angelegten Datenbank in die jeweiligen Felder von WordPress ein. Achte auf korrekte Schreibweisen und dass keine Leerzeichen beim Kopieren der Daten übertragen werden. Bitte drücke danach noch NICHT auf „Senden“ – wir haben noch einen wichtigen Tipp für dich:
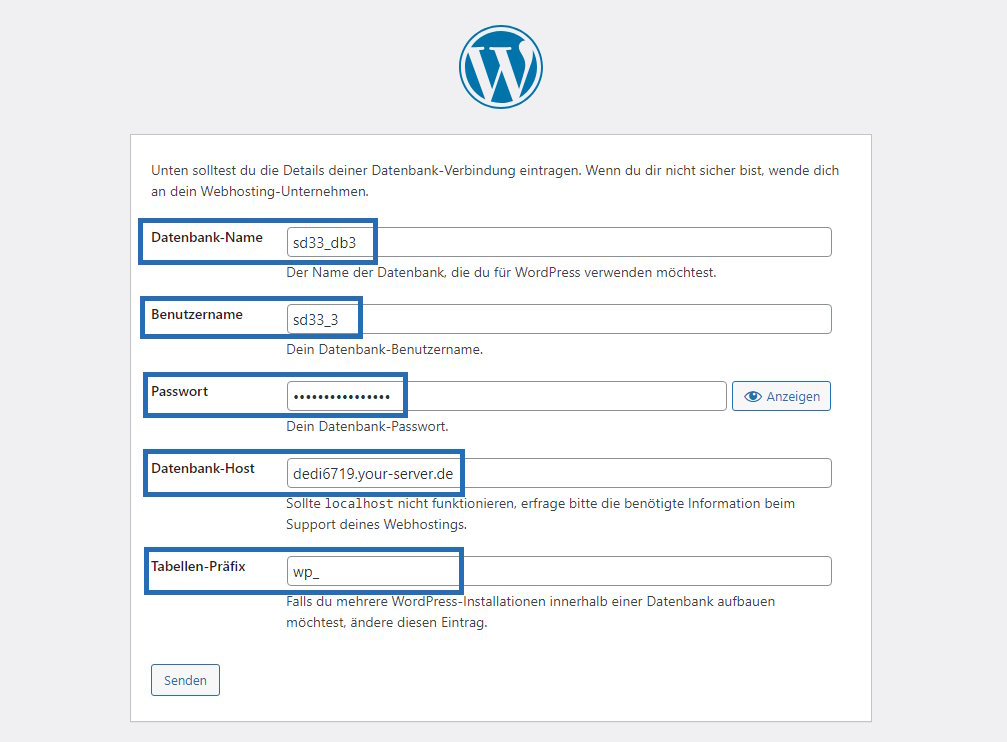
Ganz unten bei dieser Seite siehst du ein Eingabefeld namens „Tabellen-Präfix“ das mit dem Wert „wp_“ befüllt ist. Das heißt, welche Bezeichnung sollen die ganzen Tabellen von WordPress in der Datenbank haben. Standardmässig ist „wp_“ definiert – allerdings heißt standardmässig auch immer, dass es jedem bekannt ist und somit die Gefahr steigt, dass deine WordPress Installation/sWebsite gehackt wird.
Ändere den Präfix auf etwas anderes, wie z.B.
- webwp_
- seite_wp_
- maxmus_wp_
- ganzanders_wp_
Bitte verwende dabei nur Kleinbuchstaben und den Unterstrich „_“ – keine Sorge, niemand kann diesen Namen sehen. Hast du das gemacht, dann klicke auf „Senden“. Du solltest dann folgenden Hinweis bekommen. Erst jetzt startet eigentlich die WordPress Installation indem die Tabelle in der Datenbank erstellt und befüllt wird.
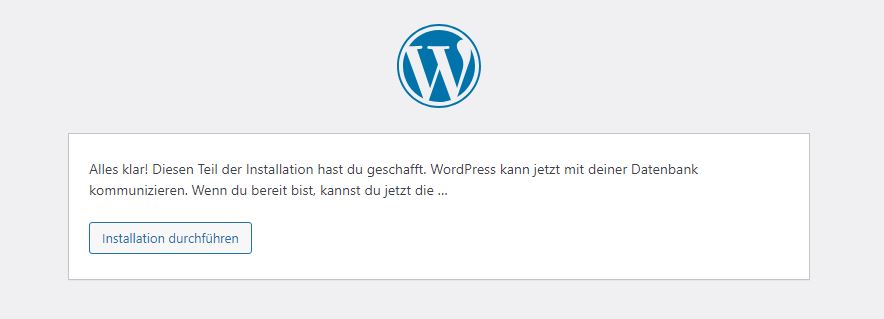
Klicke auf „Installation durchführen“ damit du nun einen Titel und dein Administratorkonto einrichten kannst:
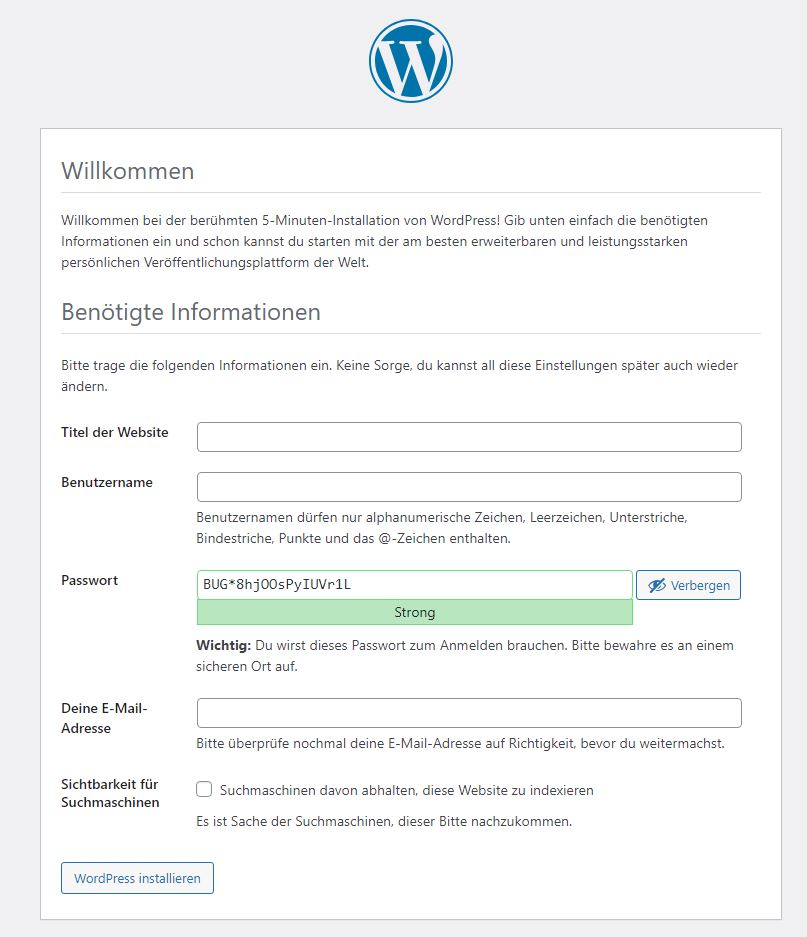
Trage hier einen Titel deiner Website ein, wie diese in Suchmaschinen und gegebenenfalls auf der Website selbst ersichtlich sein sollte. Wichtig für Titel von Websites: Halte diesen kurz (ca. 10 – 20 Zeichen), aussagekräftig und einprägsam, wie z.B. Tanjas Reiseblog, Max Muster Autovermietung oder Manfreds Frisörbedarf
Der Benutzername und das zugehörige Passwort sind deine eigenen Logindaten zur WordPress Administration. Diese sind wichtig und solltest du nicht vergessen. Zudem gib bitte eine funktionierende E-Mail Adresse ein, damit du wichtige Verständigungen deiner eigenen Website empfangen kannst – wie z.B. auch den Link um dein Passwort zurückzusetzen.
Möchtest du Suchmaschinen nach der WordPress Installation bereits erlauben, deine Website zu besuchen – dann klicke auf „WordPress installieren“ – willst du aber (vorerst), dass Suchmaschinen deine Website nicht besuchen, dann aktiviere die Option „Suchmaschinen davon abhalten, diese Website zu indexieren“.
Tipp: Die Option „Suchmaschinen davon abhalten, diese Website zu indexieren“ ist nur ein Vorschlag an Suchmaschinen. Möchtest du deine Website wirklich vor Besuchern, Bots und Suchmaschinen verstecken, so musst du auf andere Hilfsmittel zurückgreifen.
Deine eigene WordPress Website ist fertig
Das wars. die WordPress Installation ist fertig und deine eigene WordPress Website ist einsatzbereit. Jetzt kannst du loslegen um das Aussehen und Design deiner WordPress Website zu ändern, Blogartikel zu schreiben und zu veröffentliche, statische Seiten wie Impressum und Datenschutz zu hinterlegen und sinnvolle und mächtige WordPress Plugins zu installieren.
Die Welt steht dir offen. Mach das Beste aus deiner Website!
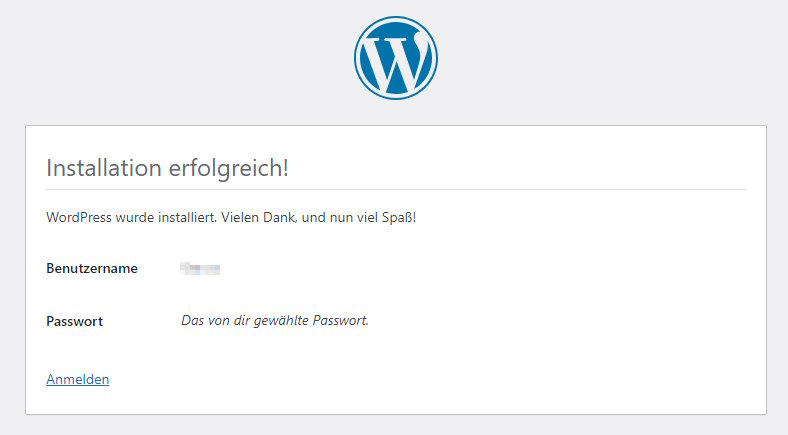
Du kannst dich jetzt in der WordPress Administration anmelden, indem du auf den Link „Anmelden“ klickst oder deine Website ansehen, wenn du in der Browserleiste oben die URL änderst, von:

einfach alles mit „/wp-admin/install.php?step=2“ entfernen, so dass nur deine Domain sichtbar ist und du Enter drückst:
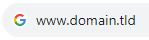
FAQs zur WordPress und zur WordPress Installation
Ein bekannter Blog meint bei seiner WordPress Installation 2023, dass die WordPress ZIP-Datei nur 9MB groß sei. Aber die Datei in dieser Anleitung ist größer als 23MB. Ist diese Datei anders oder gehackt?
Die Anleitung dieses Blogs ist falsch. Die WordPress ZIP-Datei war vor ca. 5 Jahren nur 9MB groß. Mittlerweile ist WordPress sehr umfangreich und demzufolge ist auch die Downloaddatei von WordPress etwas größer.
Bei einer anderen WordPress Anleitung meint der Autor, dass eine Sprachdatei für WordPress heruntergeladen werden muss, wenn ich den Blog in Deutsch oder in Englisch betreiben möchte. Ich kann die Sprachdateien aber nicht finden.
Das ist leider eine alte und falsche Information. WordPress kommt mit allen Sprachpaketen von Haus aus. Wenn du die Sprache deiner WordPress Installation ändern willst, so kannst du das jederzeit in der WordPress Administration umändern.
Muss ich die wp-config.php Datei bearbeiten, damit ich WordPress installieren kann?
Nein, auch dieser Tipp und diese Anleitung ist schon so alt, wie ein Turnschuh. All diese Sachen sind seit 2022 bei WordPress gar nicht mehr notwendig. Das übernimmt nun der Installationsassistent für dich, wo du einfach die notwendigen Informationen während der Installation bequem hinterlegst.
Weitere Fragen rund um WordPress und Plugins findest du in unserem FAQ-Bereich unseres Forums.
